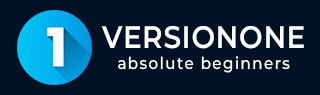
- 版本一教程
- 版本一 - 主页
- 版本一 - 简介
- 版本一 - 特点
- VersionOne - 免费试用
- 版本一 - 登录
- 版本一 - 仪表板
- VersionOne - 邀请用户
- VersionOne - 添加项目
- VersionOne - 投资组合规划师
- VersionOne - 产品规划师
- 版本一 - 待办事项
- 版本一 - 故事
- VersionOne - 编辑故事
- 版本一 - 缺陷
- VersionOne - 编辑缺陷
- VersionOne - 发布计划员
- VersionOne - 冲刺计划
- VersionOne - Sprint 调度
- VersionOne - 详细规划
- VersionOne - 问题
- 版本一 - 任务
- VersionOne - 模板
- VersionOne - 导入数据
- VersionOne - 团队房间
- 版本一 - 故事板
- VersionOne - 测试板
- VersionOne - 任务板
- VersionOne - 过滤器
- VersionOne - 搜索
- 版本一 - 对话
- VersionOne - 协作
- 版本一 - 通知
- 版本一 - 估计
- VersionOne 有用资源
- VersionOne - 快速指南
- VersionOne - 有用的资源
- VersionOne - 讨论
VersionOne - 快速指南
版本一 - 简介
VersionOne 是一个基于 Web 的项目管理工具,测试人员、开发人员和其他利益相关者使用它来管理、跟踪和组织软件测试工作。它遵循并涵盖了敏捷方法论的整个生命周期。它支持从第一步(产品待办事项列表)到项目最后一步(完成和交付)。
有趣的点
VersionOne 支持广泛的功能,是最佳的敏捷项目管理工具之一。VersionOne 正在加入 CollabNet,将 DevOps 纳入考虑范围。
以下是有关 VersionOne 的一些有趣事实 -
VersionOne 在 2002 年帮助推出了敏捷管理工具。
VersionOne 也称为敏捷管理工具。
它由 VersionOne Inc. 开发并拥有版权。
VersionOne 是一个基于网络的工具,支持所有浏览器,特别是 Chrome、Firefox、IE 等。
它支持不同的Windows操作系统,如Windows XP、Vista、7、Mac等。
VersionOne 提供 30 天的试用期。
它支持项目、发布、迭代、史诗、故事、缺陷、任务、测试、团队和团队成员的规划、调度、协作、跟踪和报告的所有阶段。
VersionOne 被《亚特兰大商业纪事报》评为最佳工作场所之一。
现在,CollabNet 和 VersionOne 已合并,以加速 2017 年企业软件开发和交付的创新。
VersionOne 可以使用各种方法进行定制,例如 SAFe、Scrum、看板、精益、XP 和 DAD。
许可证和免费试用
VersionOne 用于各个软件行业的商业级别。它允许新用户通过提供有限的免费访问来使用该工具。在本节中,我们将看到 VersionOne 如何在个人和商业层面与不同的用户组建立联系 -
VersionOne 是一款商业工具,可作为试用版使用,有效期为 30 天。对于个人使用,用户可以注册并获得 VersionOne 的实践体验。
要使用 VersionOne 服务,需要许可证。30 天后,如果用户想继续使用 VersionOne,则需要许可证。通过购买其中一款产品,VersionOne 会根据购买协议提供在一定期限内持续使用的许可证密钥。
VersionOne 提供 30 天的免费许可证,用于基于云的访问以及本地服务器设置。用户也可以按照安装指南并满足先决条件,将主机服务器设置到本地计算机中。
VersionOne 使用
VersionOne 有很多好处和用途,具体取决于团队规模、工作类型和其他因素。下面列出了好处和用途 -
VersionOne 用于跟踪敏捷软件测试生命周期第一阶段的所有 QA 活动。跟踪可以从添加需求开始,到产品负责人接受需求为止。
VersionOne 在项目管理、缺陷管理以及根据要求定制不同的敏捷方法方面很有用。具有适当角色的用户可以根据项目要求和标准自定义 VersionOne 字段、面板、报告、显示。
除此之外,VersionOne 还支持敏捷投资组合管理、产品路线图、回归测试管理、客户创意管理、敏捷可视化以及自定义报告和分析。
它支持 QA 执行的所有宏观活动。
VersionOne 在执行 QA 任务时非常有用,例如项目的规划、调度、协作、跟踪和报告等。
版本一规格
VersionOne 的基础结合了不同的最新技术和想法。要使用开发的VersionOne工具,需要服务器端和客户端的硬件和软件支持。下表列出了 VersionOne 的重要规格 -
| 先生。 | 规格 | 描述 |
|---|---|---|
| 1 | 应用版权 |
|
| 2 | 工具范围 |
|
| 3 | 测试方法 |
|
| 4 | 工具目标 |
|
| 5 | 管理特色 |
|
| 6 | 服务器的硬件要求 |
|
| 7 | 错误处理 |
|
| 8 | 用户界面可用 |
|
版本一 - 特点
在本章中,我们将讨论 VersionOne 的不同功能。VersionOne 的主要特点是吸引 QA 和其他利益相关者进行敏捷管理。
VersionOne 核心功能
VersionOne 提供了广泛的功能,这些功能被证明对敏捷项目团队有益。它不仅支持项目管理,还支持在团队不在本地的情况下如何开展日常活动。它提供了一个在全球团队中实施敏捷的软件解决方案。
下表列出了 VersionOne 的核心功能 -
| 先生。 | 核心特点 | 描述 |
|---|---|---|
| 1 | 测试支持 |
|
| 2 | 集中和组织 |
|
| 3 | 管理和跟踪进度 |
|
| 4 | 通知 |
|
| 5 | 强力搜索 |
|
| 6 | 报告 |
|
| 7 | 随着团队成长而扩展 |
|
| 8 | 一体化 |
|
| 9 | 共同特征 |
|
| 10 | 恢复数据 |
|
VersionOne - 免费试用
VersionOne 向注册用户提供 30 天的免费试用。VersionOne 的免费试用版具有基本功能。TestRail 还有其他计划以及不同的高级功能和插件。成本取决于随之而来的产品。
VersionOne 有以下不同的产品 -
- 团队
- 最终的
- 催化剂
- 企业
VersionOne Team 对于 Single Team 是免费的,具有其他产品的基本功能 VersionOne 提供 30 天的试用期。
通过访问https://www.versionone.com/product/lifecycle/pricing-and-editions/,用户可以看到用于尝试目的的不同可用计划。
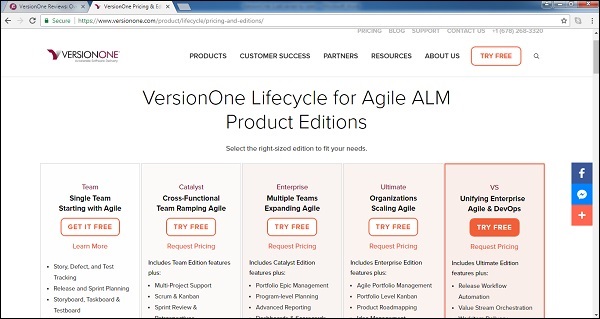
设置免费试用
要使用免费试用版,需要进行一次基本设置。它包括通过提供基本详细信息来注册 VersionOne,并通过电子邮件获取个人 URL 以访问 VersionOne。
在以下步骤中,我们将学习如何在首次访问 VersionOne 时对其进行设置 -
访问https://www.versionone.com/并单击右上角的“免费试用”,如下图所示 -
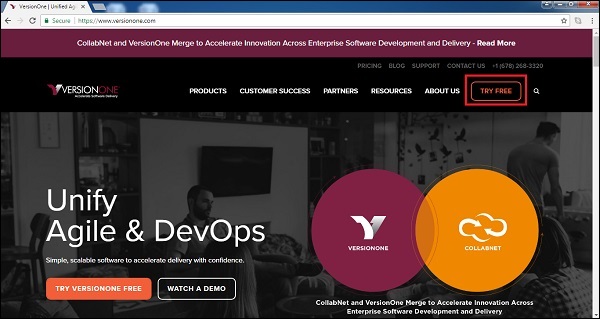
它会打开一个基本表单来创建 VersionOne 帐户。
在以下字段中输入详细信息,如以下屏幕截图所示 -
名称、组织、职务、编号和国家。这些是用户的基本详细信息,对于访问 VersionOne 后设置个人资料很有用。这些细节有助于保持独特的用户概念。用户不能输入重复的记录进行注册。
电子邮件 - 请注意,它接受 gmail、yahoo、outlook。它也可以是商业电子邮件。
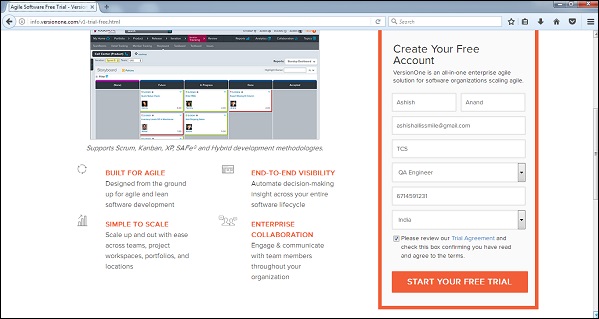
输入所有详细信息后,选中“条款和服务”复选框,然后单击“开始免费试用”。
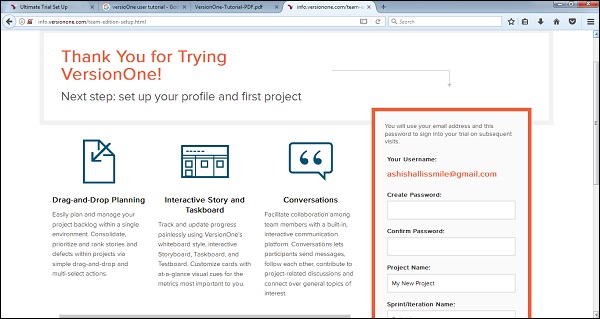
它将显示下一页,用户应在其中创建密码并提供项目/Sprint 名称。现在,单击“设置”。
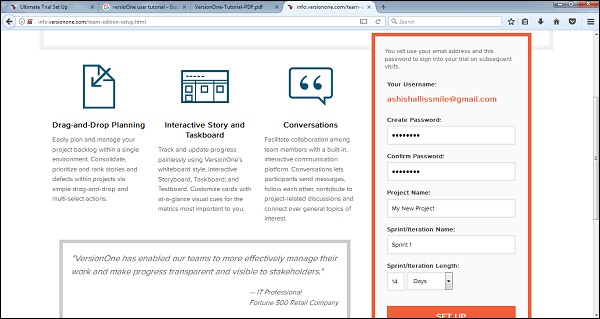
单击“设置”后,VersionOne 将创建个人 URL 和帐户以访问免费试用并发送电子邮件(在第一页的表格中提供)。
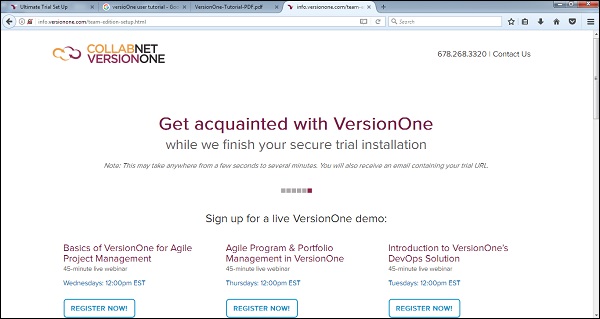
电子邮件将如下图所示 -
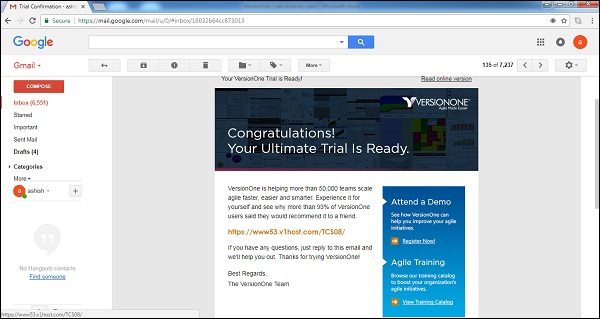
通过访问给定的 URL,用户将获得 VersionOne 的登录页面。
版本一 - 登录
在本章中,我们将学习登录 VersionOne 所涉及的步骤。
请按照以下步骤登录 VersionOne。
步骤 1 - 要登录 VersionOne,请访问您的示例网站(在创建免费试用版时在电子邮件中提供)。它将打开一个登录页面。
步骤 2 - 输入您注册的电子邮件地址作为用户名和密码(在创建帐户时选择)。
步骤 3 - 单击登录按钮。
以下屏幕截图显示了如何使用凭据登录 VersionOne -
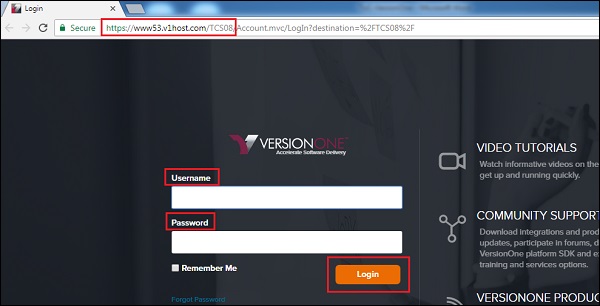
出错时
登录时,用户可能会因用户名/密码组合错误而面临错误。用户可以利用不同的可用功能来重置密码并再次登录。在这里,我们将了解用户可能面临哪些错误以及如何找到此类情况的解决方案 -
由于登录不成功,可能会出现如下图所示的页面。
由于电子邮件 ID 或密码的组合错误,可能会出现错误。
以下屏幕截图显示了用户在凭据不正确时收到的错误消息 -
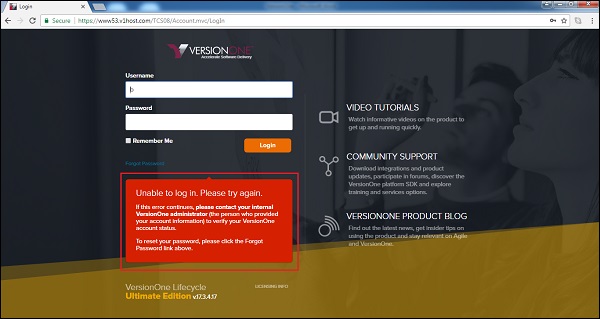
如果您忘记了密码,请恢复它 -
单击登录按钮旁边的“忘记密码”。
输入登录电子邮件。
单击重置密码按钮。它要求输入注册电子邮件以发送密码重置链接。
以下屏幕截图显示了如果您忘记了密码如何恢复 -
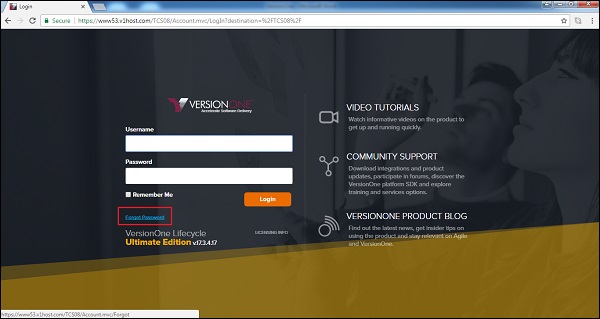
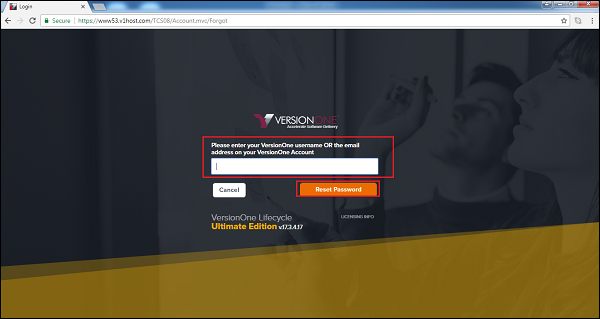
用户将收到一封电子邮件,其中包含重置密码的详细信息。
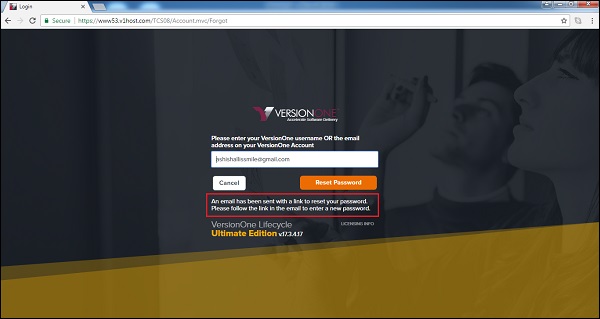
登录成功后
在本节中,我们将讨论 VersionOne 在成功登录时如何工作。
成功登录后,将显示“我的订阅”页面。登录成功后VersionOne的欢迎页面如下图
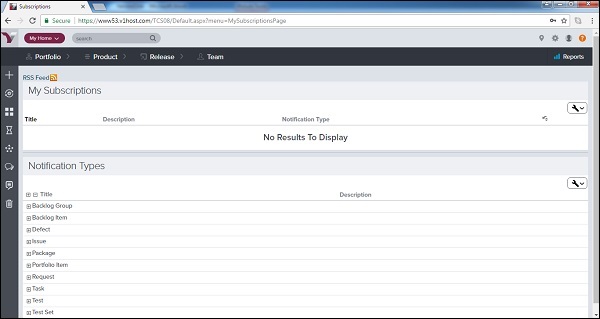
版本一 - 仪表板
登录 VersionOne 后,用户可以导航到仪表板,其中汇总了工作进度,并且用户还可以自定义报告和矩阵。仪表板由管理员自定义。管理员可以根据角色设置VersionOne的访问权限。仪表板类似于主页,显示所有重要详细信息并提供访问其他模块的链接。在本章中,我们将看到仪表板的功能和自定义。
注意事项
默认情况下,仪表板提供有关项目和进度的重要详细信息。它显示不同模块的数据,例如项目层次结构、未解决问题的数量、待办事项计数、层次结构中项目级别的缺陷。在下一节中,我们将讨论仪表板的重要功能 -
要导航到“我的仪表板”页面,请单击“我的主页”→“我的仪表板”链接,如下面的屏幕截图所示。它显示具有默认设置的仪表板页面。
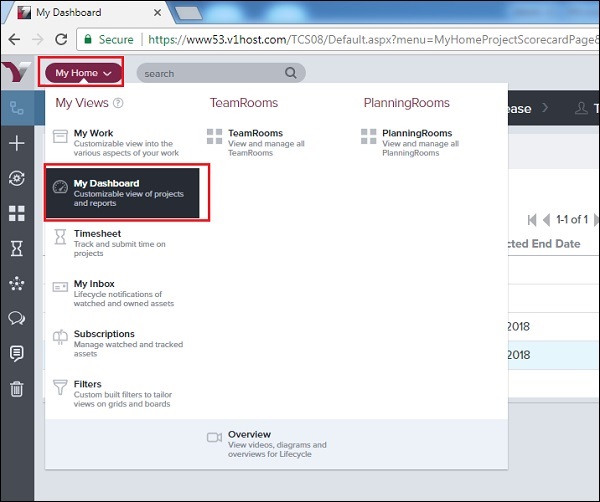
在“仪表板”页面中,“我的项目摘要”位于页面顶部。它显示了评估项目状态的不同指标。过滤器还可用于搜索特定项目的详细信息。默认情况下,每个项目显示以下字段 -
项目名称
所有者
结束日期
预计结束日期
进度条(将鼠标悬停可查看打开和关闭的估计)
开放故事/积压项目
开放缺陷计数
未决问题数
页面顶部的导航栏在 VersionOne 的所有页面/屏幕上都是相同的 - 项目、产品组合、产品、发布和团队。导航栏在每个链接下都有许多子链接。在同一导航栏的右侧,还提供了报告部分。通过单击这些链接和子链接,用户可以访问 VersionOne 支持的不同模块/功能
仪表板右上角有不同的链接。这些在所有页面上都是相同的 - 站点导航器、设置、用户配置文件和帮助。这些是 VersionOne HTML 设计的静态功能。
在最左侧,它显示了一些有用的快捷链接,例如为积压项目、缺陷、故事等添加新项目、我最近的更改以查看所有最近的更改、房间、时间表、协作、对话、主题和已删除的项目。以下屏幕截图显示了 VersionOne 的仪表板 -
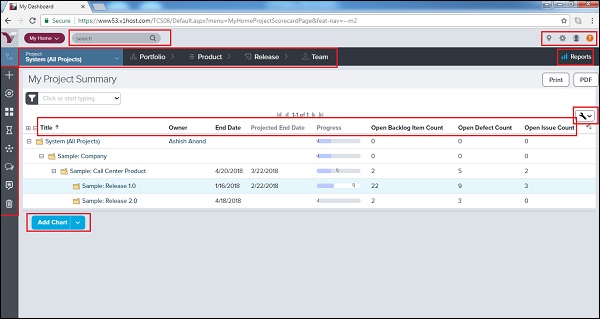
添加图表
可以通过添加不同的可用图表来自定义仪表板,以跟踪项目/冲刺的日常进度。用户可以将以下任何图表添加到“我的仪表板”页面。这些图表(显示在页面底部)有助于跟踪项目进度、冲刺/迭代和团队状态。
要添加图表,请单击“我的仪表板”页面上的“添加图表”按钮,然后选择一个图表,如下面的屏幕截图所示。它显示要添加到仪表板中的所有可用图表。
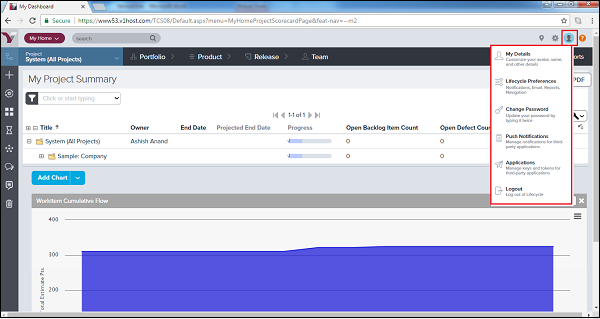
选择后,图表出现在页面底部,如下所示 -
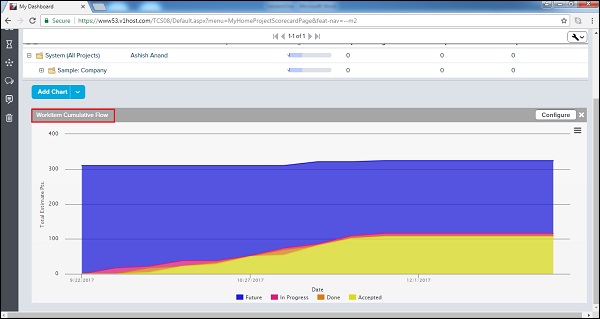
用户资料
登录用户可以在 VersionOne 中查看他的个人资料。具有管理员角色的用户将有权访问所有用户的个人资料,并且还可以编辑/更新。在本节中,我们将讨论如何查看个人资料和更新详细信息。
通过单击“个人资料”图标,用户可以查看以下选项 -
我的详细信息- 用户可以查看他的个人资料,如下所示 -
它使用右侧的编辑按钮打开个人资料详细信息。用户可以通过单击相应的选项卡来查看历史记录和应用程序类型。具体来说,用户还可以查看项目成员资格、拥有的项目、链接和附件。
以下屏幕截图显示了用户详细信息页面 -
编辑此页面上的详细信息。
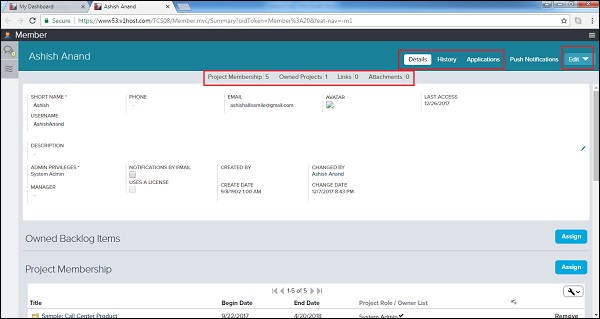
用户单击“编辑”按钮后,用户详细信息将在编辑模式下在新窗口中打开。用户可以更改详细信息,然后单击“保存”以保存更改,如下所示 -
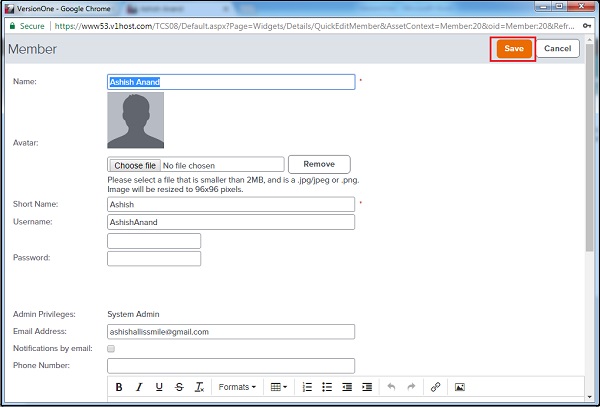
生命周期首选项- 用户可以选择导航、电子邮件转发选项、事件通知和报告设置,如下面的屏幕截图所示 -
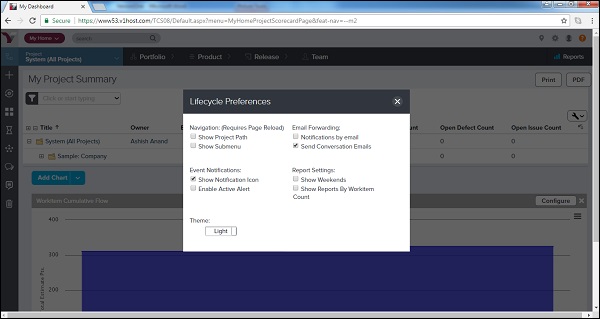
更改密码- 使用此选项,用户可以更改当前密码并设置新密码。
推送通知- 它管理来自第三方应用程序的通知。
应用程序- 它管理来自第三方应用程序的密钥和令牌。
注销- 通过单击“注销”,用户将返回登录页面,并且在不重新登录的情况下将无法访问项目详细信息,如下面的屏幕截图所示。
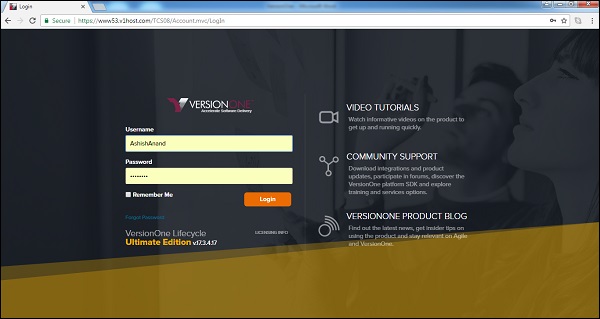
VersionOne - 邀请用户
VersionOne 支持邀请功能。登录用户可以邀请任意数量的用户加入 VersionOne。具有Admin角色的用户可以直接将用户添加到VersionOne中。在本章中,我们将看到有关如何邀请用户的步骤。
按照以下步骤邀请新用户进入 VersionOne 域 -
导航到每个页面右上角的“设置”图标,然后选择“成员”,如下面的屏幕截图所示。它会打开包含用户详细信息的会员页面。
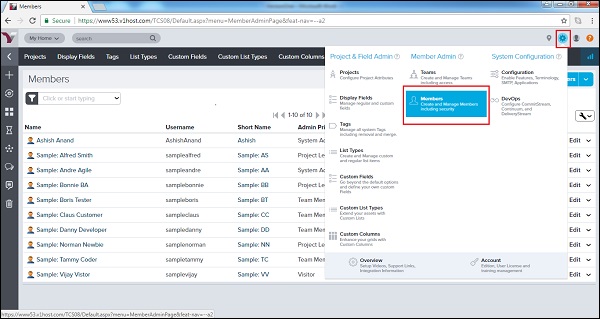
以系统管理员身份登录是查看此选项的先决条件。
打开的成员页面显示具有域访问权限的成员列表。
在右侧,用户可以查看邀请成员按钮,用户可以在其中选择邀请成员或添加成员。
邀请会员 - 用户收到电子邮件加入 VersionOne
添加成员 - 管理员提供用户名和密码来添加已有权访问不同域的 VersionOne 的团队成员之一。它基本上允许团队成员访问项目
以下屏幕截图显示了“邀请会员”选项 -
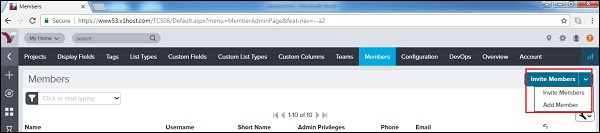
以下屏幕截图显示了“邀请成员”表单,管理员可以在其中输入受邀成员的电子邮件、要分配的项目以及要提供的角色。选择后,单击“邀请成员”按钮。
用户将收到加入 VersionOne 的电子邮件以及链接。
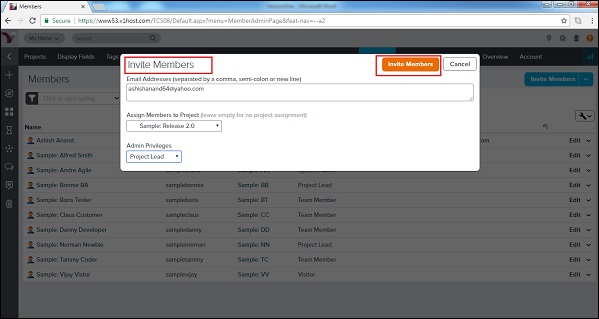
添加会员
管理员用户可以直接将用户或用户组添加到 VersionOne 中,并可以代表用户或组设置用户名和密码。当团队成员需要快速访问特定项目时,它非常有用。
现在让我们看看添加团队成员的步骤。步骤如下 -
要添加单个用户,请单击“添加成员”选项。它将打开一个表单,您必须在其中输入全名、简称、用户名、密码、电子邮件地址、通知、管理员权限、描述等,如下面的屏幕截图所示 -
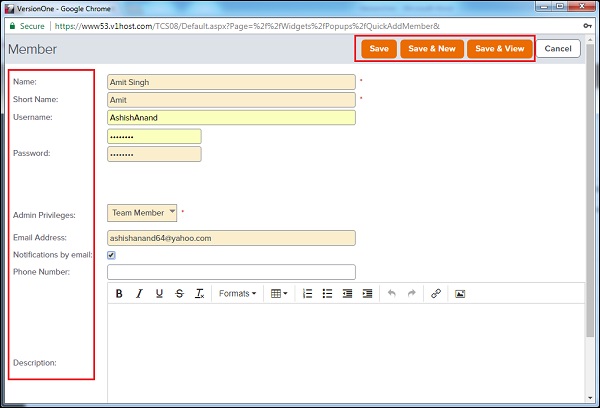
现在,单击“保存”/“保存并新建”/“保存并查看”按钮来完成添加过程。
保存并新建- 它将添加用户并打开一个新表单以添加另一个用户。
保存并查看- 它将添加用户并打开所添加用户的详细信息。
VersionOne - 添加项目
在本章中,我们将了解如何在 VersionOne 中添加项目。
项目是项目管理工具的支柱。项目代表一组应在规定时间内完成才能视为已完成的项目和任务。在项目发现其存在之前,无法执行任何其他功能/任务。项目将所有冲刺/待办事项/任务/问题等分组到一个地方。在本章中,我们将讨论如何将项目添加到 VersionOne 中。
要添加项目,用户应具有系统管理员角色。
创建一个项目
项目有助于维护所有子项目的层次结构,例如待办事项、缺陷和问题,以便在规定的时间内完成。这些对于集中多个待办事项以及与项目的关系非常有用。在本节中,我们将讨论将项目添加到 VersionOne 中所执行的步骤。步骤如下
以管理员身份登录并转到右上角的“设置”,然后选择“项目和现场管理”→“项目”,如下图所示。它打开“项目”页面并显示层次结构中的所有可用项目。如果之前没有添加任何项目,则不会显示任何项目。
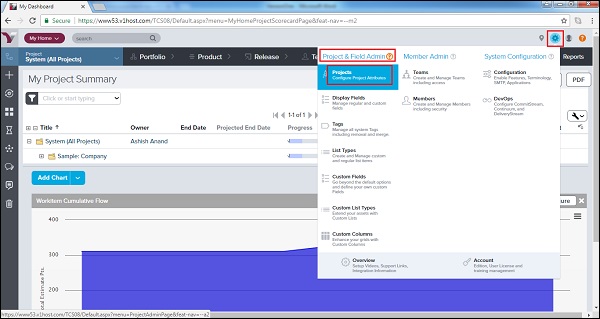
展开系统(所有项目)。单击用户想要在其下创建新项目的父项目旁边的“添加子项目”按钮,如下所示 -
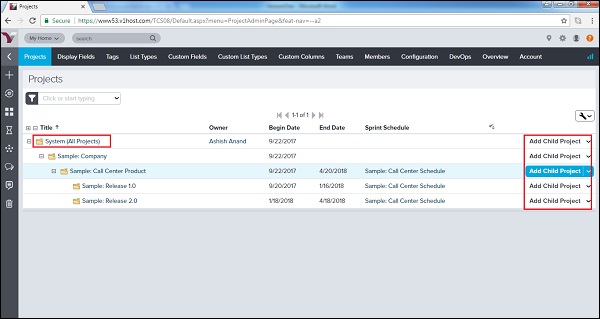
它打开添加项目表单,用户需要在不同字段中输入详细信息 -
| 场地 | 行动 | 描述 |
|---|---|---|
| 标题 | 输入项目名称。 | 项目树中显示的项目/版本的名称。 |
| 家长项目 | 该字段预先填充了父项目的名称。单击名称可查看更多详细信息。 | 项目树层次结构中上一级项目的名称。 |
| 迭代计划 | 单击放大镜为项目分配迭代计划。 | 分配给项目的迭代计划。。 |
| 规划层面 | 选择以下选项之一 -
|
指示项目中如何使用特定节点。在项目上设置此属性后,任何新的子项目都将自动分配列表中的下一个值。 |
| 描述 | 输入项目的叙述性描述 | 这是一个富文本字段,允许添加有关项目的扩展详细信息。 |
| 预算 | 输入预算金额 | 为项目/发布分配的预算金额。 |
| 开始日期 | 项目开始的日期。 | 项目开始的日期。此字段是必需的。 |
| 结束日期 | 项目结束的日期。 | 项目结束的日期。该字段是可选的。 |
| 地位 | 选择项目的状态。 | 指示项目的状态。 |
| 所有者 | 输入项目所有者姓名的前三个字符。 | 如有任何疑问,请联系该人。 |
| 目标赃物 | 输入赃物数量。 | Swag 用户期望在项目中交付的数量。计划时很有用。 |
| 目标估计点 | 输入目标估计金额。 | 您期望在项目中交付的估算金额。计划时很有用。 |
| 测试套件 | 从下拉列表中选择一个 TestSuite。 | 分配给项目的 TestSuite。 |
| 管道 | 从下拉列表中选择管道。 | 分配给项目的管道。 |
| 参考 | 键入任何其他项目信息。 | 自由格式的短文本字段,用于提供有关项目的信息。 |
现在单击“保存”/“保存并新建”/“保存并查看”,如下面的屏幕截图所示 -
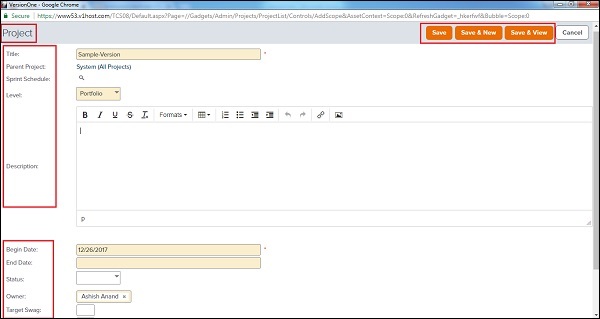
单击“保存”后,项目将被列出,如下面的屏幕截图所示。
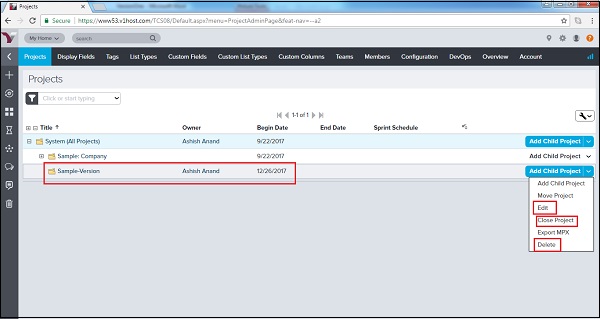
还有“移动”、“编辑”、“关闭”和“删除”按钮,用于编辑项目详细信息并将其从项目中删除。
VersionOne - 投资组合规划师
项目组合规划用于关注高层规划。它整合了投资组合规划、优先级排序、跟踪和估算功能。在本章中,我们将讨论投资组合树、路线图、看板和时间线。项目组合树和路线图用于规划阶段,而看板和时间表用于跟踪进度。
注意事项
在本节中,我们将讨论如何访问投资组合和不同的子项目。
Portfolio 整合了项目组合规划、跟踪、优先级排序和估算功能。
用户可以通过导航“投资组合”→“计划”来访问“投资组合计划”。
同样,可以访问跟踪和计划室,如下所示 -
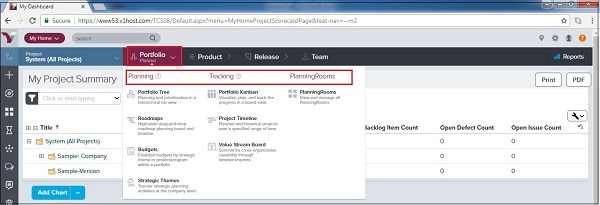
投资组合规划由投资组合树、路线图、预算和战略主题组成。
项目组合跟踪由看板、项目时间表和价值流板组成。
投资组合树
投资组合树将投资组合项目表示为层次结构 - 高级别到细级别。它就像父子树,其中每个投资组合项目都位于父项目下。在层次结构/树中,顶部的投资组合是最高级别,并针对其下的下一个项目逐步减少。在本节中,我们将讨论投资组合树的工作原理。
投资组合树(以前称为史诗树)允许定义和评估功能的功能层次结构。
用户可以根据功能的相对价值和高级成本对功能进行优先级排序。
无论何时需要,用户都可以将项目组合项目分解为一个或多个详细级别的子项目组合项目和可由团队交付的积压项目。
当团队处理积压项目时,项目组合树会跟踪项目组合项目的进度。以下屏幕截图显示了投资组合树 -
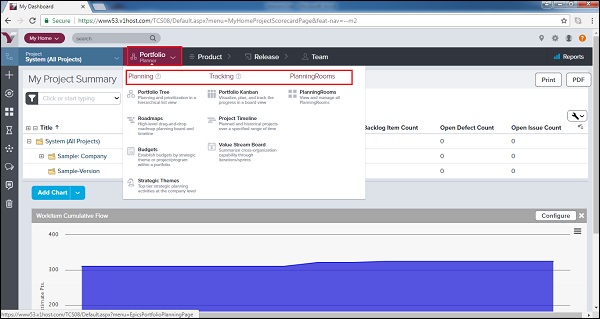
要添加新的投资组合层次结构,用户可以单击右上角的添加投资组合项目。
要将投资组合项目添加到现有层次结构中,请单击相应级别上的“添加子投资组合项目”,该项目位于每个投资组合的右侧,如下所示。它会打开“添加投资组合”表单,用户在其中提供详细信息并单击“保存”。
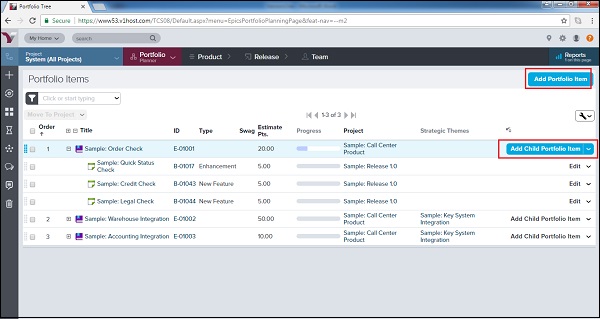
路线图
路线图提供了一种灵活的方式来向利益相关者展示重要的里程碑。它用于在规定的时间内设定高水平目标。在本节中,我们将讨论路线图的功能及其工作原理。
路线图用于随时向团队通报进展情况。
它让利益相关者随时了解情况,以便他们能够了解当前的优先事项和时间安排,并跟踪随着时间的推移如何满足他们的需求。
它就利益相关者如何优先考虑需求向规划周期提供更好的反馈。
要访问路线图,请导航至投资组合 → 规划 → 路线图。
它有 2 种不同的布局 - 棋盘和时间轴
以下屏幕截图显示了电路板布局视图 -
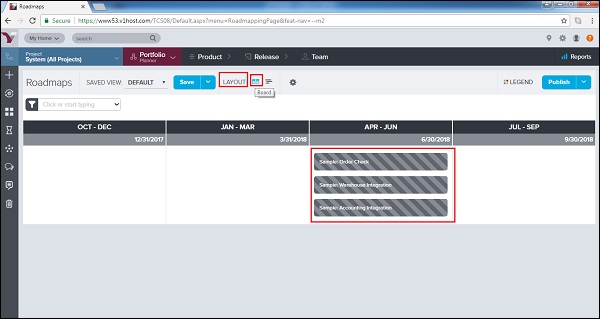
以下屏幕截图显示了相对于开始日期和结束日期的时间轴布局 -
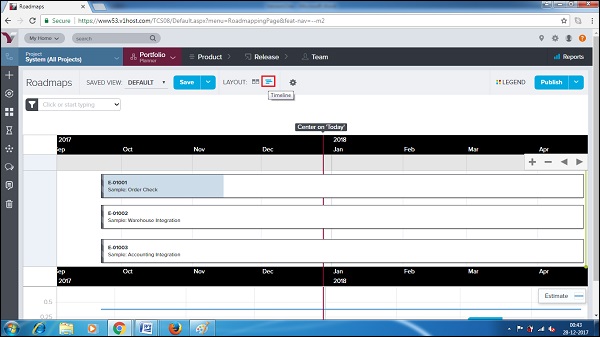
看板
看板是旨在跟踪任何项目进度的重要功能之一。在敏捷方法中,团队甚至可以跟踪看板中待办事项的日常活动和进度。在本节中,我们将讨论看板的不同功能 -
看板用于可视化、计划和跟踪组合项目和子项目的进度。
它提供了一个板视图,分类为“无”、“定义”、“分解”、“构建”、“测试”和“部署”。任何一个待办事项/项目组合都可以根据进度进行分类。
要访问它,请导航至投资组合 → 跟踪 → 看板。
默认情况下,每张卡片都会显示 ID、标题、所有者(如果适用)和 Swag(高级大小估计)。用户只需查看看板即可了解卡片的基本详细信息。通过单击卡片标题,他们可以查看该项目的详细信息。
用户可以将投资组合项目卡拖放到同一列中的另一个位置(以优先排序)或将其移动到另一列(以更新状态)。
单击卡片右上角的向下箭头可访问常见操作,如下所示 -
编辑投资组合项目详细信息- 它将允许编辑项目的详细信息。
查看投资组合项目仪表板- 它将在视图模式下打开所有详细信息。
阻止投资组合项目- 它将阻止投资组合项目并询问阻止原因。即使用户也可以将其与阻塞问题/缺陷/相关故事链接起来。
关闭投资组合项目- 用于关闭项目。稍后,如果需要,可以重新打开它。
监视投资组合项目- 用于将项目添加到监视列表中并在有任何更改时收到通知;状态也可能发生变化。
以下屏幕截图显示了看板 -
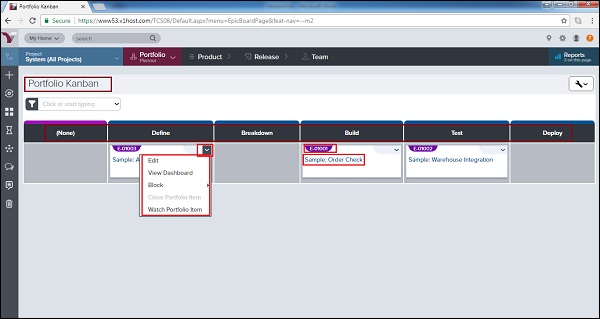
项目时间表
项目时间表可以通过“投资组合”→“跟踪”→“项目时间表”来访问。项目时间表可用于以下目的 -
规划并沟通当前和未来的项目交付。
查看项目的历史交付。
从单一视图中查看下一级别的详细信息、优先级和进度。
了解在交付先前项目时所实现的组织速度,可以用作规划未来工作的指南。
项目时间线提供项目的图形视图。它显示特定项目的工作计划、功能和子功能的调度和交付。
以下屏幕截图显示了项目时间线的视图 -
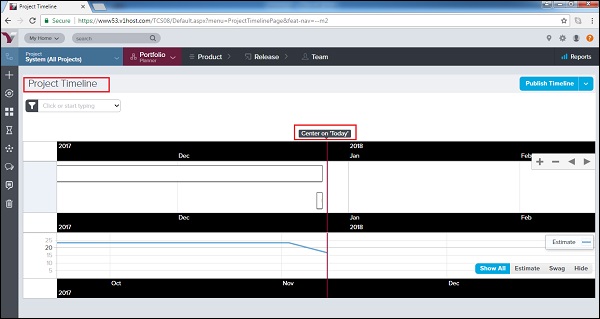
VersionOne - 产品规划师
产品规划是项目的实际开始。在此阶段,产品负责人处理待办事项列表项目,以确定优先级、整理和评估。
在本章中,我们将讨论如何计划待办事项列表项以及如何在冲刺级别对其进行管理。
注意事项
在本节中,我们将介绍产品规划中需要考虑的一些要点。
产品规划是产品负责人识别、组织和整理待办事项列表以做好准备的活动。开发/测试/BA 团队致力于这方面的工作。如果计划没有正确进行,冲刺工作会影响项目的生产力和时间表。
它涉及管理定义产品更新的积压项目、测试集和缺陷。
这些项目形成待办事项列表,并按优先级排序,以便可以将它们安排到版本/项目和冲刺中。
产品规划器分为两个部分——规划和输入。规划部分包括 -
待办事项- 用于在列表视图中规划敏捷待办事项并确定其优先级。
待办事项组- 它提供用于分段待办事项的分层功能分组。
待办事项目标- 它提供了可衡量的目标,以推动项目工作朝着正确的方向发展。
输入部分包括 -
请求- 这些是由批准资产/积压的客户/利益相关者生成的。
问题- 它捕获直接或间接影响项目的障碍或依赖性或其他问题。
回归测试- 这些是验收测试的模板。
模板- 这是用于配置故事/缺陷/积压项目的标准模板。
导入- 它是用于配置故事/缺陷/积压项目的标准模板。
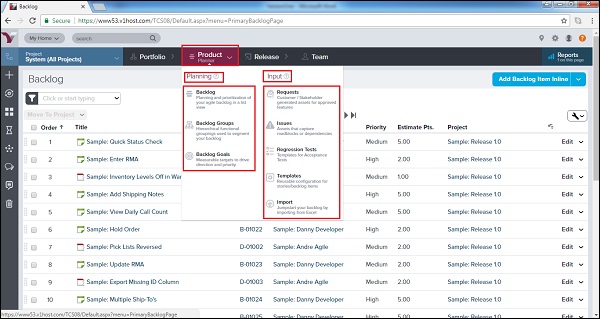
版本一 - 待办事项
Backlog 是所有工作项的列表。故事、缺陷、测试集是工作项目的一部分。故事是待办事项中的主要项目。工作项对项目和迭代/冲刺级别要完成的所有工作进行分类和定义。
访问待办事项页面
在本节中,我们将学习如何访问待办事项页面。
可以通过导航 Product Planner - Planning - Backlog 来访问 Backlog 页面,如下面的屏幕截图所示。它打开待办事项页面;该页面包含所有可用的待办事项列表项目。
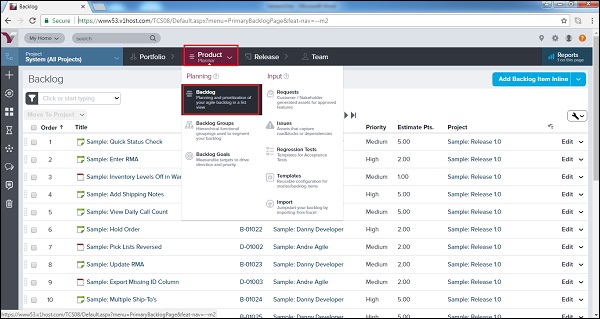
待办事项列表页面提供了与项目及其所有子项目关联的灵活、可编辑的工作项网格。
在这里,用户可以添加新的工作项目,以及编辑、过滤、排序、分类现有项目并确定现有项目的优先级。
在待办事项页面中,用户可以看到每个工作项的以下字段 -
顺序- 它显示工作项的优先级。
标题- 每个工作项的名称。
ID - 它显示工作项的唯一ID。
所有者- 拥有工作项的人。
优先级- 它显示积压项目应考虑的优先级。
估计点- 它提供了工作项目的复杂性。
项目- 它显示关联的项目名称。
以下屏幕截图显示了 Backlog 页面视图 -
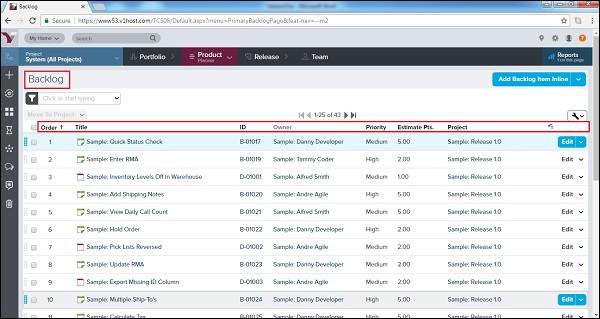
添加积压项目
具有适当角色的用户可以将待办事项列表项添加到项目中。通常,所有有权访问项目的用户都可以添加问题和缺陷。产品所有者可以添加故事。现在,我们将讨论如何添加积压项目。
转到待办事项页面,然后单击添加待办事项内联按钮的箭头符号。
它提供了 2 个不同的选项来添加每个待办事项或缺陷。
一个选项是添加待办事项/缺陷内联,另一个选项是添加待办事项/缺陷,如下面的屏幕截图所示 -
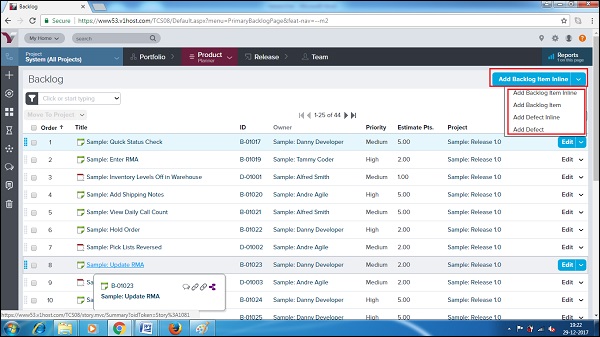
当用户选择“内联”选项时,新行将添加为第一行。在这里,可以直接输入必填详细信息。
之后,单击右侧的“保存”按钮以保留输入的详细信息的记录,如以下屏幕截图所示 -
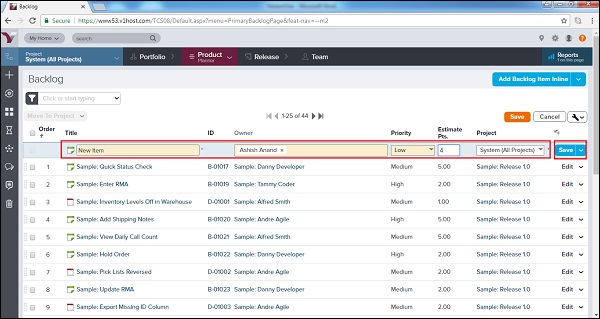
或者,
当用户单击“添加待办事项/缺陷”时,会打开一个新窗口以及不同的字段,用于输入有关工作项的详细信息。
输入详细信息后,用户单击“保存”/“保存并查看”/“保存并新建”按钮。
以下屏幕截图显示“添加待办事项/缺陷”页面 -
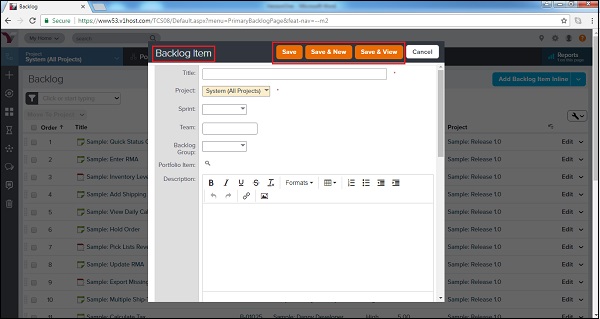
积压目标
待办事项目标包含为项目团队提供指导的一组故事或待办事项项。它通常是衡量项目团队方向的标准目标(短期和长期)。考虑积压目标的以下重要特征 -
待办事项目标包含显示项目团队进度的组待办事项工作项。
它是可衡量的,并指定了项目团队的方向和优先级。
它可以与工作项具有多对多的关系。
它允许故事、缺陷甚至组合项目与待办事项目标之间的自由关联。
要访问待办事项目标,请导航至产品规划器→计划→待办事项目标。
要添加待办事项目标,请单击右上角的“添加待办事项目标”按钮,如以下屏幕截图所示 -
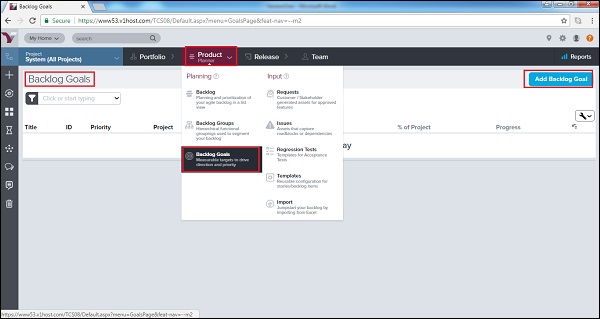
它在新窗口中打开积压目标表单。
用户输入详细信息,如标题、项目、团队、计划业务价值、实际业务价值、项目目标、描述、类型和优先级。
之后,单击“保存”/“保存并查看”/“保存并新建”按钮,如下面的屏幕截图所示。它保存了积压目标。用户可以在项目的后期查看该目标,以比较标准与实际。
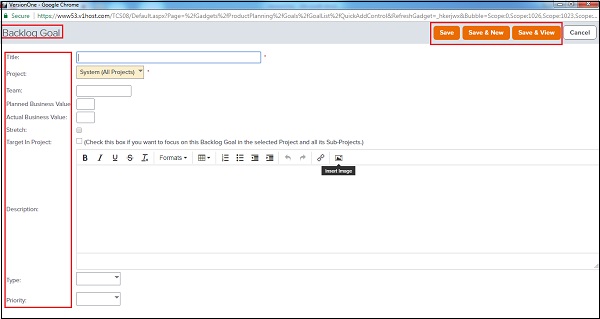
有一个选项“按项目摘要”。当用户单击此按钮时,将打开一个新窗口,并将每个项目的进度显示为待办事项目标的百分比和项目的百分比。
以下屏幕截图显示了项目摘要 -
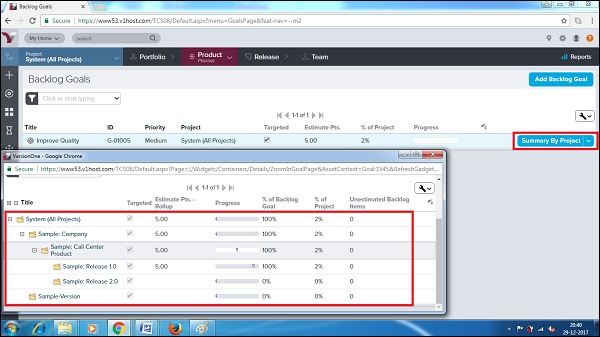
版本一 - 故事
故事代表现有功能或新功能的需求、附加或更改。故事是商业价值的单位,可以在定义的冲刺内估计、测试和完成。
故事主要包括两个方面 -
用于定义验收测试的功能验收标准。
所有任务都需要团队完成才能交付故事。
添加故事
在本节中,我们将学习如何添加故事。产品负责人可以添加故事。通常,团队成员只有担任管理员、产品负责人、团队负责人等特殊角色后才能添加故事。添加故事的方法有很多种。我们将在下面讨论这些方法作为选项。
添加后,会出现绿色符号。该符号代表一个故事。
选项1
转到产品规划器 → 待办事项列表。
单击右上角的添加待办事项内联按钮。
它将快速添加顶行,用户需要在其中输入详细信息并单击“保存”按钮。它将故事添加到积压项目中作为顶行。
以下屏幕截图显示了如何添加内联故事 -
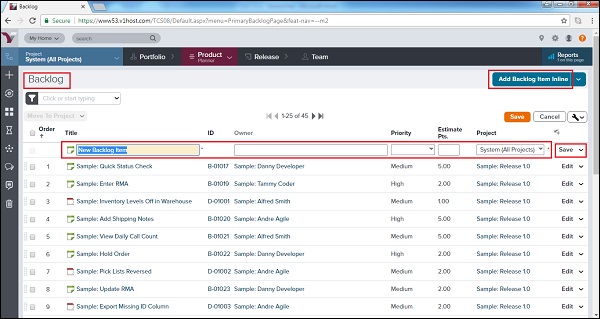
选项2
转到产品规划器 → 待办事项列表
单击右上角添加待办事项内联按钮的箭头符号。
单击添加积压项目选项。
将打开一个新窗口以及不同的字段,用于输入有关故事的详细信息。
输入详细信息后,用户单击“保存”/“保存并查看”/“保存并新建”按钮。它将故事添加到积压项目中,并根据应用的排序方法显示。
以下屏幕截图显示了如何添加故事细节 -
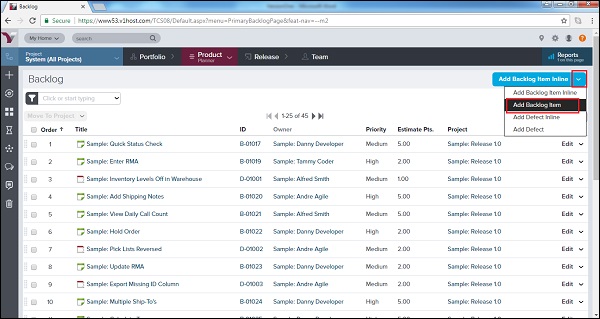
以下屏幕截图显示故事详细信息页面 -
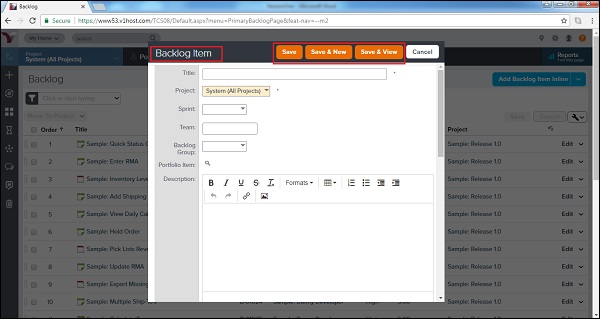
选项3
单击侧边栏菜单中的 + 图标。它会打开“添加新选项”。
单击 Backlog Item 选项,如以下屏幕截图所示。
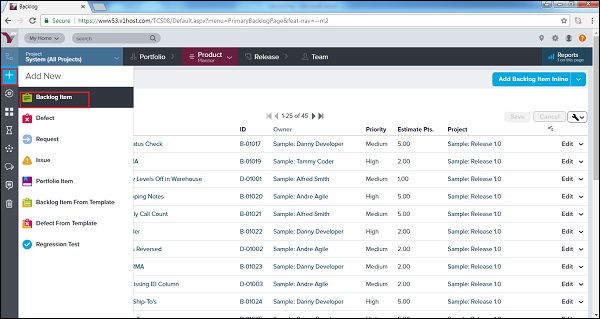
将打开一个新窗口以及不同的字段,以输入有关故事的详细信息。
输入详细信息后,用户单击“保存”/“保存并查看”/“保存并新建”按钮将故事添加到待办事项列表项中。
访问故事详细信息
添加故事后,任何具有项目访问权限的团队成员都可以访问详细信息。在本节中,我们将讨论如何查看故事的所有细节。
要查看故事详细信息,请单击 VersionOne 中出现的标题或 ID。它会在新的弹出窗口中打开故事详细信息。
对话和活动流显示在页面左侧。
右上角有操作菜单。
关系链接位于顶部栏。
主页由故事详细信息组成。
以下屏幕截图显示了“故事详细信息”页面 -
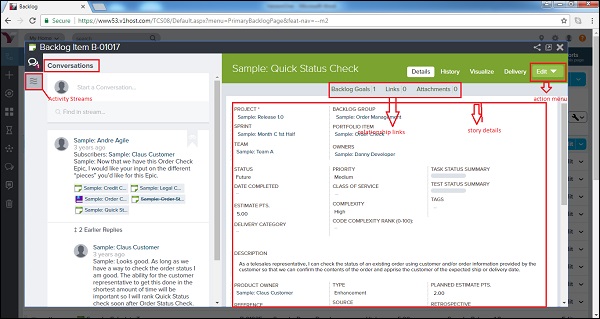
在“故事详细信息”页面中,可以使用网格右上角的选项卡执行以下高级任务 -
| 如果用户想要... | 做这个... |
|---|---|
| 查看或更新故事详细信息 | 单击详细信息选项卡。 |
| 查看故事的更改历史记录 | 单击“历史记录”选项卡。 |
| 查看故事与其他工作项关系的图形表示 | 单击可视化选项卡。 |
| 编辑故事详细信息 | 单击下拉菜单选择“编辑”选项卡,然后打开“故事编辑”窗口。用户还可以打开此下拉菜单来执行其他操作(计划故事、添加任务、添加测试、生成父史诗、复制、注册、阻止、拆分、快速关闭、关闭并转换为缺陷、删除和观看故事)。 |
以下屏幕截图显示了高级任务的选项卡 -
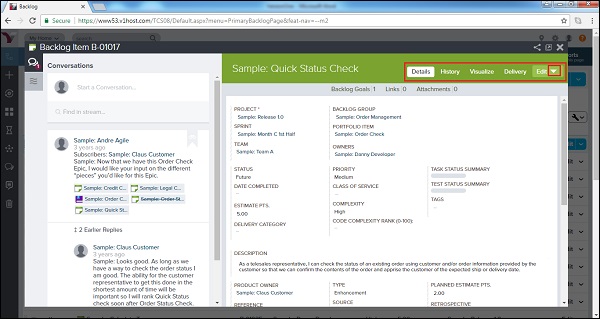
管理故事详细信息
在“故事详细信息”页面的底部,用户可以通过单击“添加”或“分配”按钮来执行以下功能。要删除任何项目,用户可以单击从所选故事中删除。
| 如果用户想要... | 做这个... |
|---|---|
| 添加新任务 | 转到“任务”并单击“添加内联”。 |
| 添加新测试 | 转到测试并单击添加内联。 |
| 从可用的待办事项中分配 上游依赖项 | 转到上游依赖项并单击分配。 |
| 从可用的待办事项中分配下游依赖项 | 转到下游依赖项并单击分配。 |
| 确定(选择)已解决的问题 | 转至已解决的问题并单击分配。 |
| 选择一个现有 问题 指定为阻止问题 | 转到阻止问题并单击分配。 |
| 选择受缺陷影响的现有待办事项列表项 | 转到“中断工作项”并单击“分配”。 |
| 选择现有请求 | 转到“请求”并单击“分配”。 |
| 选择破坏所选故事的现有缺陷 | 转到“因缺陷而损坏”并单击“分配”。 |
| 指定受缺陷影响的最新版本 | 转到上次受影响的构建运行并单击分配。 |
| 添加新链接远程文档 | 转到链接并单击添加。。 |
| 添加新文件附件 | 转到附件并单击添加。。 |
以下屏幕截图显示了如何管理故事详细信息 -
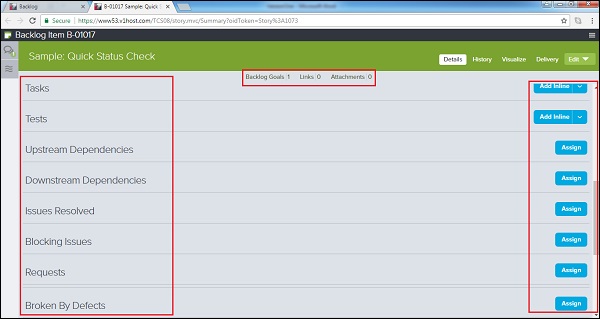
VersionOne - 编辑故事
在本章中,我们将学习如何在 VersionOne 中编辑故事。编辑故事包含许多操作。通过编辑故事功能,我们可以修改故事的详细信息、关闭它、删除它、将其添加到监视列表、用问题或缺陷阻止它、转换为缺陷等。在本章中,我们将讨论如何去关于编辑故事详细信息、关闭故事和删除故事。
编辑故事详细信息
在编辑故事详细信息时,用户可以编辑故事的详细信息,包括标题、优先级、估计和依赖性。唯一保持不变的字段是故事的唯一 id;它永远不能改变或修改。
编辑故事有三种方法。这些方法描述为以下选项 -
选项1
建议快速编辑标题、故事点、项目、优先级、所有者和顺序。请按照选项 1 中的步骤编辑故事。
转到产品规划器 → 待办事项列表。它会打开待办事项页面。
双击行以使列可编辑。该列从仅查看模式更改为编辑模式。
编辑后,单击“保存”按钮。它保存相应行的所有修改详细信息。
以下屏幕截图显示了如何通过选择选项 1 进行编辑 -
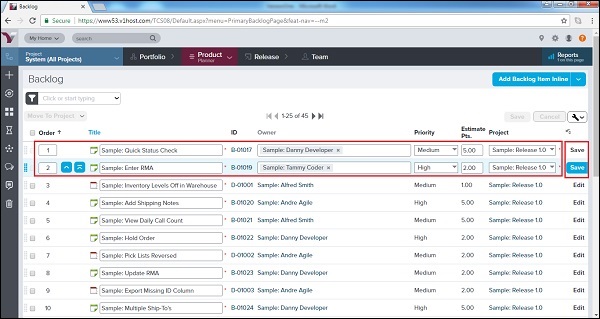
选项2
请按照选项 2 下的以下步骤编辑故事。
转到产品规划器 → 待办事项列表。
单击与每行对应的编辑按钮。它将在编辑模式下打开故事详细信息。
编辑后,单击“保存”/“保存并查看”。它保存相应故事的所有修改细节。
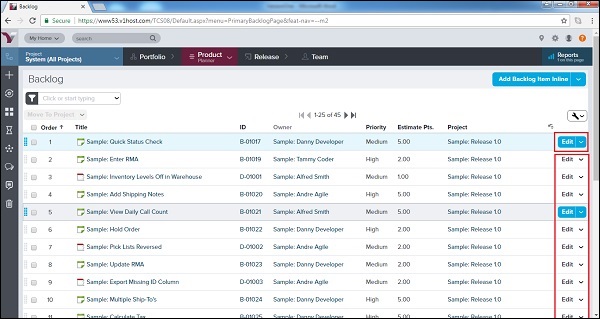
以下屏幕截图显示了如何访问编辑功能 -
选项3
单击故事标题/ID 打开故事详细信息页面。
单击该字段旁边的铅笔图标可使该字段可编辑。
进行适当的更改,然后按键盘上的 Enter/Return。它保存相应字段的修改详细信息。
以下屏幕截图显示了故事详细信息页面的编辑功能 -
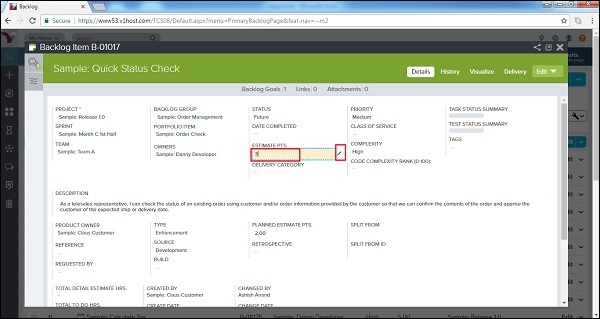
结束一个故事
一旦故事的所有任务完成,就可以关闭它以声明冲刺中完成的工作。如果需要,可以稍后重新打开已关闭的故事。在本节中,我们将讨论如何结束故事。
故事结束表明与故事相关的所有工作都已完成。
故事关闭后,如果将来需要进行其他更改,用户可以重新打开它。
快速关闭可更新故事的状态并单击即可将其关闭。
结束故事的方法有很多种。我们将在下面讨论这些方法作为选项。
选项1
转到产品规划器 → 待办事项列表..
单击与每行对应的编辑下拉列表。
选择“关闭”或“快速关闭”,如下面的屏幕截图所示:。
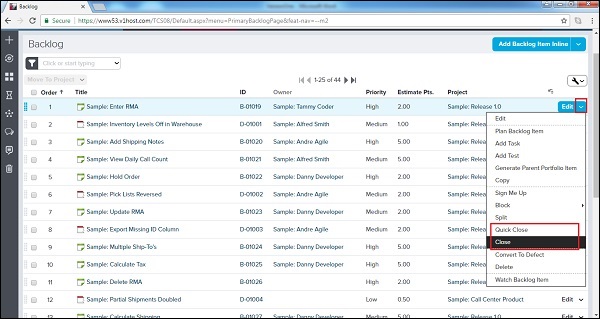
如果用户选择“关闭”,则会打开一个附加窗口。在这里,选择状态并单击关闭积压项目按钮,如下面的屏幕截图所示 -
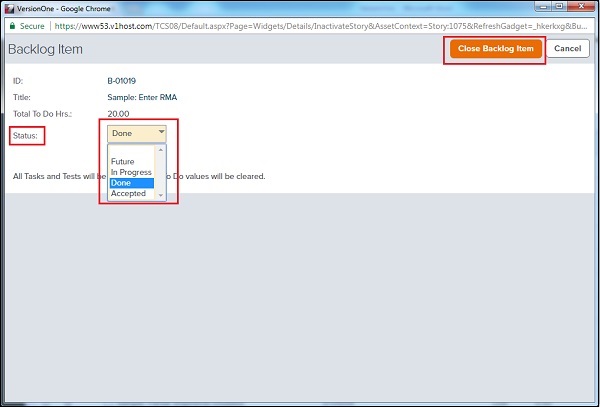
选项2
单击故事标题/ID 打开故事详细信息页面。
单击编辑下拉菜单。它显示所有可用的选项。
选择“关闭”或“快速关闭”,如下面的屏幕截图所示。
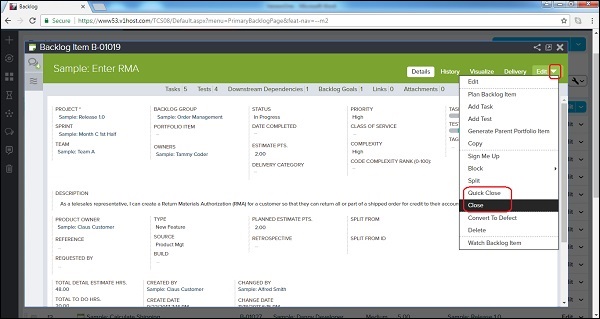
如果用户选择“关闭”,则会打开一个附加窗口。在这里,选择一个状态,然后单击关闭待办事项列表项。选择快速关闭选项后,它会直接关闭故事。
删除故事
删除的故事以后无法跟踪和可视化。如果不需要故事或故事重复,通常会发生删除。在本节中,我们将讨论故事的删除。
如果故事创建错误或重复,则应将其删除。为了跟踪故事,必须将其关闭而不是删除。
删除故事会隐藏其所有引用。
如果删除故事,链接、附件、任务或测试集等子项目也会被删除。
以下是删除故事的步骤 -
转到产品规划器 → 待办事项列表..
单击与每行对应的编辑下拉列表。它显示可采取行动的选项。
选择删除,如下面的屏幕截图所示 -
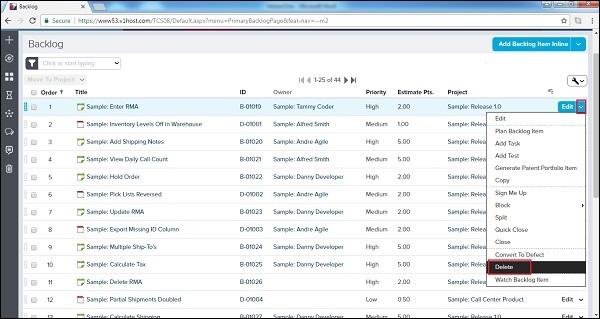
它将使用“删除”按钮打开故事的只读详细信息。点击删除按钮,如下图所示。单击该按钮后,该故事将从待办事项列表中删除,并且其所有引用也将被删除。
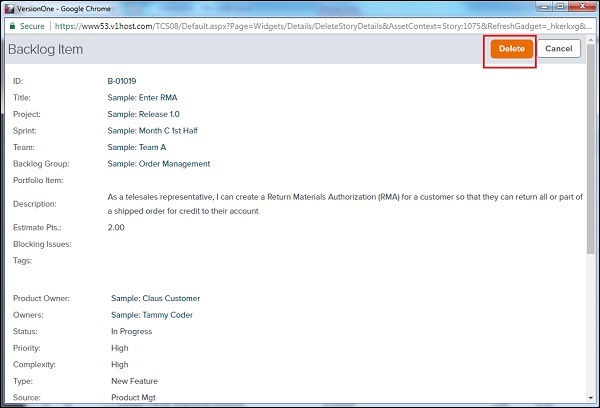
可以按照与上面执行的类似步骤从故事详细信息页面删除故事。
单击故事标题/ID 打开故事详细信息页面。
单击“编辑”下拉列表并选择“删除”。
它将使用“删除”按钮打开故事的只读详细信息。单击删除按钮。
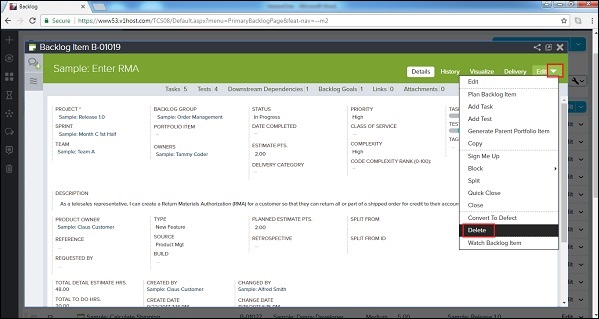
版本一 - 缺陷
在 STLC 中,用户可以创建缺陷来计划和跟踪修复。缺陷是待办事项列表中的工作项。与故事/积压项目类似,用户可以估计影响团队速度的缺陷点。用户可以将其分解为任务和验收测试,以分配完成和交付它所需的工作。
缺陷被标记为红色符号,以识别并与其他积压项目区分开来。
添加缺陷
所有具有项目访问权限的团队成员都可以添加缺陷。有多种方法可以将缺陷记录到 VersionOne 中。在本章中,我们将讨论如何添加缺陷。
选项1
转到 Product Planner→ Backlog 以打开 backlog 页面。
单击右上角的“添加待办事项列表项内联”下拉列表。它显示所有可用选项。
单击“添加内联缺陷”选项。
它将快速添加顶行,用户需要在其中输入详细信息并单击“保存”按钮。
以下屏幕截图显示了如何添加内联缺陷 -
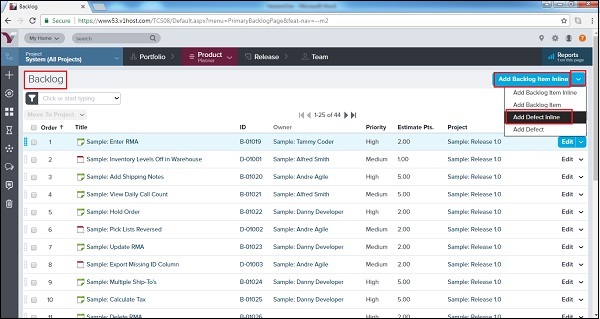
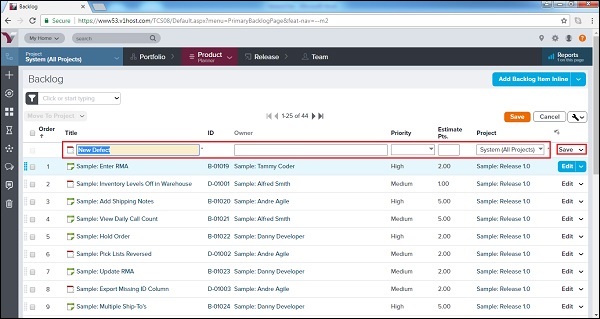
选项2
转到产品规划器 → 待办事项列表
单击右上角的添加待办事项内联下拉列表。
单击添加缺陷选项。
将打开一个新窗口以及不同的字段,用于输入有关缺陷的详细信息。
输入详细信息后,用户单击“保存”/“保存并查看”/“保存并新建”按钮。
以下屏幕截图显示了如何添加缺陷 -
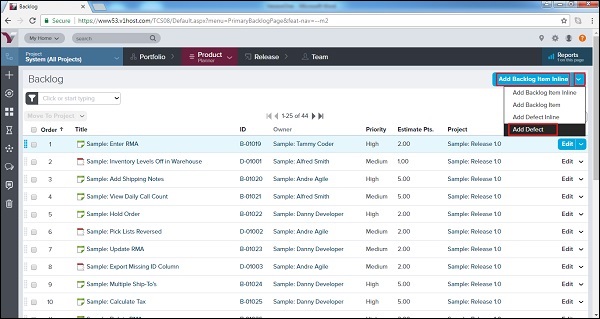
以下屏幕截图显示了“缺陷详细信息”页面 -
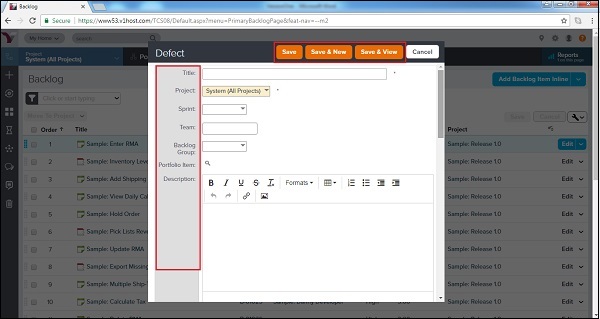
选项3
单击侧边栏菜单中的 + 图标。它会打开“添加新选项”。
单击“缺陷”选项,如以下屏幕截图所示 -
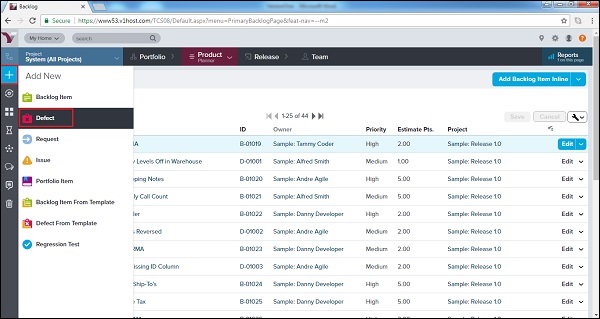
将打开一个新窗口以及不同的字段,用于输入有关缺陷的详细信息。
输入详细信息后,用户单击“保存”/“保存并查看”/“保存并新建”按钮来保存缺陷
访问缺陷详细信息
记录缺陷后,用户可以查看详细信息。在本节中,我们将讨论如何查看缺陷的详细信息。
要查看缺陷详细信息,请单击 VersionOne 中出现的任意位置的标题或 ID。它会在弹出窗口中打开缺陷的详细信息。
对话和活动流显示在页面左侧。
右上角有操作菜单。
关系链接位于顶部栏。
主页包含缺陷详细信息。
以下屏幕截图显示了缺陷详细信息页面 -
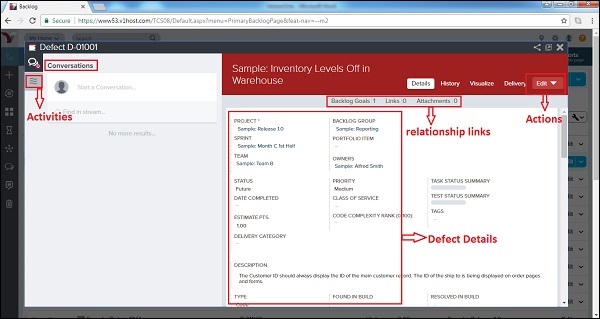
在“缺陷详细信息”页面中,可以使用网格右上角的选项卡执行以下高级任务。
| 如果用户想要... | 做这个... |
|---|---|
| 查看所有缺陷详细信息 | 单击详细信息选项卡。 |
| 查看故事的更改历史记录 | 单击“历史记录”选项卡。 |
| 查看故事与其他工作项关系的图形表示 | 单击可视化选项卡。 |
| 编辑缺陷详细信息 | 单击下拉箭头选择“编辑”选项卡以打开“缺陷编辑”窗口。用户还可以打开此下拉菜单来pe |