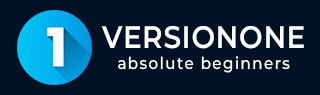
- 版本一教程
- 版本一 - 主页
- 版本一 - 简介
- 版本一 - 特点
- VersionOne - 免费试用
- 版本一 - 登录
- 版本一 - 仪表板
- VersionOne - 邀请用户
- VersionOne - 添加项目
- VersionOne - 投资组合规划师
- VersionOne - 产品规划师
- 版本一 - 待办事项
- 版本一 - 故事
- VersionOne - 编辑故事
- 版本一 - 缺陷
- VersionOne - 编辑缺陷
- VersionOne - 发布计划员
- VersionOne - 冲刺计划
- VersionOne - Sprint 调度
- VersionOne - 详细规划
- VersionOne - 问题
- 版本一 - 任务
- VersionOne - 模板
- VersionOne - 导入数据
- VersionOne - 团队房间
- 版本一 - 故事板
- VersionOne - 测试板
- VersionOne - 任务板
- VersionOne - 过滤器
- VersionOne - 搜索
- 版本一 - 对话
- VersionOne - 协作
- 版本一 - 通知
- 版本一 - 估计
- VersionOne 有用资源
- VersionOne - 快速指南
- VersionOne - 有用的资源
- VersionOne - 讨论
VersionOne - 编辑缺陷
编辑缺陷涉及许多操作。不同的操作可以是 - 修改缺陷的详细信息、关闭它、删除它、添加到监视列表、用问题或其他缺陷阻止它、转换成故事等。在本章中,我们将讨论如何编辑缺陷详细信息、关闭缺陷和删除缺陷。
编辑缺陷详细信息
在编辑缺陷详细信息时,用户可以编辑缺陷的所有详细信息,包括标题、优先级、估计和依赖性。唯一未修改的字段是缺陷的唯一 ID,它永远不能更改或修改。
编辑缺陷的方法有3种。这些方法将作为以下选项进行讨论 -
选项1
建议使用此选项中的步骤快速编辑标题、估计点、项目、优先级、所有者和顺序。
转到产品规划器 → 待办事项列表。它会打开待办事项页面。
双击行以使列可编辑。该列从仅查看模式更改为编辑模式。
编辑完成后,点击保存。它保存相应行的所有修改详细信息。
以下屏幕截图显示了如何编辑缺陷详细信息 -
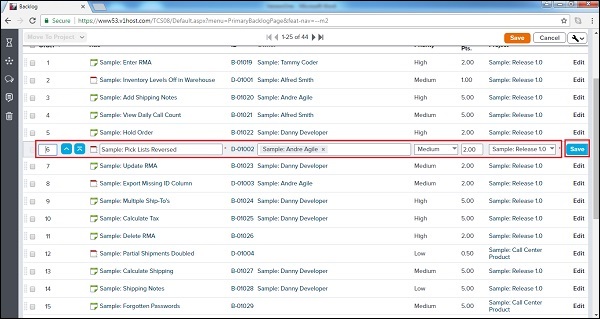
选项2
转到产品规划器 → 待办事项列表
单击与缺陷的每一行相对应的编辑按钮
它将在编辑模式下打开缺陷详细信息。
编辑后,单击“保存”/“保存并查看”。
以下屏幕截图显示了如何访问编辑功能 -
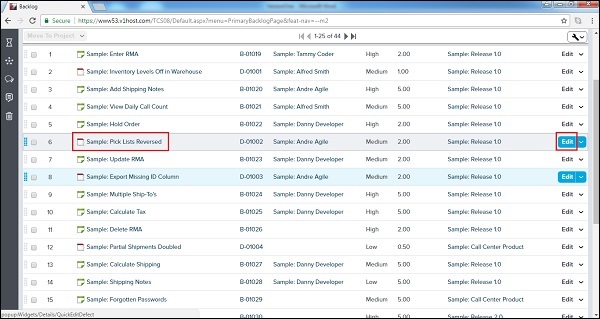
选项3
单击故事标题/ID 打开故事详细信息页面。
单击该字段旁边的铅笔图标以启用编辑。它使该字段可编辑。
进行适当的更改,然后按键盘上的 Enter/Return。它保存相应字段的修改详细信息。
以下屏幕截图显示了缺陷详细信息页面的编辑功能 -
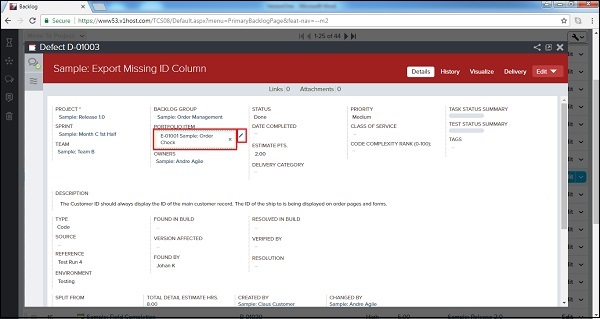
关闭缺陷
一旦缺陷的所有任务都完成,就可以关闭它以声明冲刺中完成的工作。如果需要,可以稍后重新打开已关闭的缺陷。在本节中,我们将讨论如何关闭缺陷。
关闭缺陷表明与其相关的所有工作都已完成并且修复已完成。
缺陷关闭后,如果再次出现相同的错误,用户可以重新打开它。
快速关闭更新缺陷状态并单击即可将其关闭。
关闭缺陷的方法有很多。这些方法将作为下面的选项进行讨论。
选项1
转到产品规划器 → 待办事项列表。
单击与缺陷的每一行相对应的编辑下拉列表。
选择关闭或快速关闭,如下面的屏幕截图所示 -
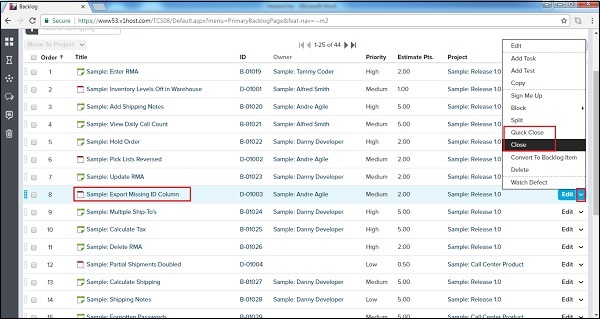
如果用户选择“关闭”,则会打开一个附加窗口。在这里,选择一个状态并单击“关闭缺陷”,如下所示。如果选择快速关闭,则直接关闭缺陷,无需任何额外输入。
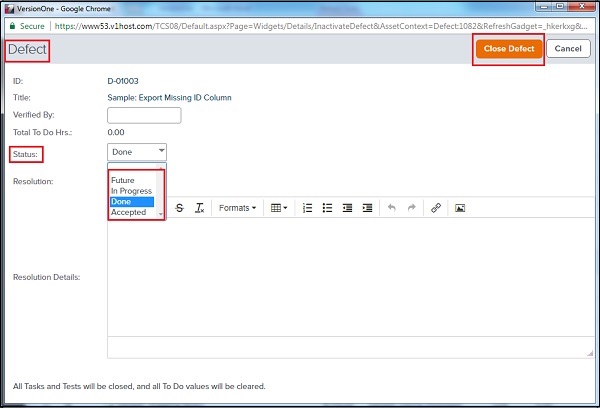
选项2
单击缺陷标题/ID 打开缺陷详细信息页面。
单击编辑下拉菜单。
选择关闭或快速关闭,如下面的屏幕截图所示 -
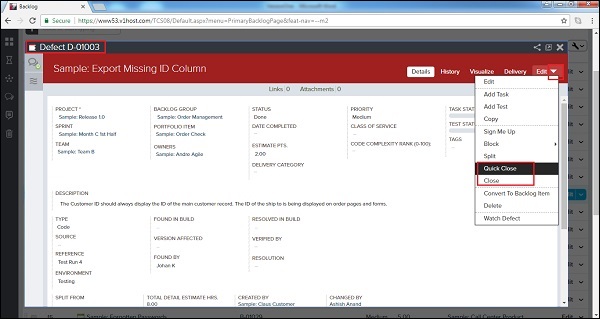
如果用户选择“关闭”,则会打开一个附加窗口。在这里,选择一个状态并单击“关闭缺陷”。
删除缺陷
删除的缺陷以后无法跟踪和可视化。如果不需要某个缺陷或该缺陷重复,通常会进行删除。在本节中,我们将讨论缺陷的删除。
如果缺陷是错误创建的或重复的,则仅应将其删除。为了跟踪缺陷,必须将其关闭而不是删除。
删除缺陷会隐藏其所有引用。
如果删除缺陷,则其所有子项目(例如链接、附件、任务或测试集)也将被删除。
现在让我们看看删除故事所涉及的不同步骤 -
转到产品规划器 → 待办事项列表。
单击与每行对应的编辑下拉列表。它显示了采取行动的所有可用选项。
选择删除,如下面的屏幕截图所示 -
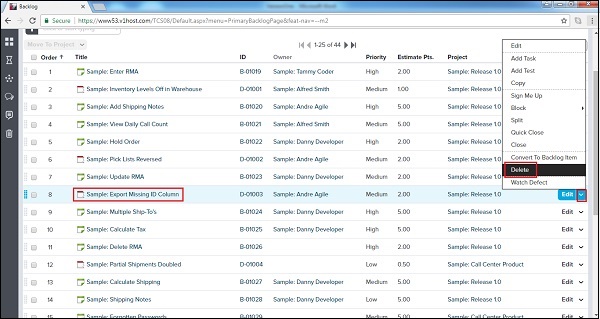
它将使用“删除”按钮打开缺陷的只读详细信息。单击删除按钮,如下所示 -
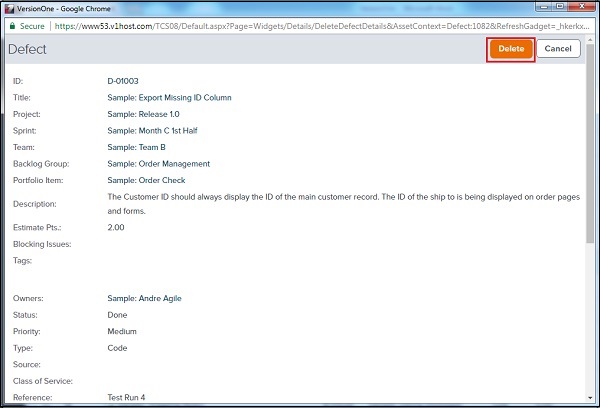
可以按照类似的步骤从“缺陷详细信息”页面删除缺陷 -
单击缺陷标题/ID 打开缺陷详细信息页面。
单击“编辑”下拉列表并选择“删除”。
它将使用“删除”按钮打开缺陷的只读详细信息。点击删除按钮即可删除缺陷记录。