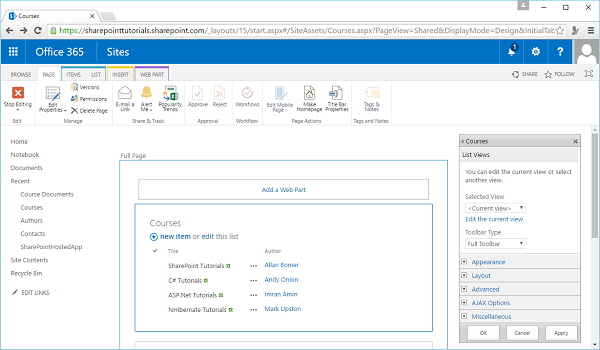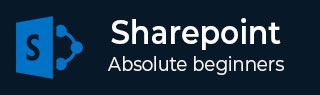
- SharePoint 教程
- SharePoint - 主页
- SharePoint - 概述
- SharePoint - 类型
- SharePoint - 功能
- SharePoint - 设置环境
- SharePoint - 创建网站集
- SharePoint - API
- SharePoint - 管理中心
- SharePoint - 应用程序模型
- SharePoint - 集成选项
- SharePoint - 开发工具
- SharePoint - 列表功能
- 附加列表功能
- SharePoint - 自定义列表
- SharePoint - 库
- SharePoint - Web 部件
- 网站栏目和内容类型
- SharePoint - 数据
- SharePoint - 服务器对象模型
- SharePoint - 客户端对象模型
- SharePoint - REST API
- SharePoint - 功能和元素
- SharePoint - 功能\事件接收器
- SharePoint - Azure 平台
- SharePoint - 打包和部署
- SharePoint - 沙盒解决方案
- SharePoint - 应用程序
- SharePoint 有用资源
- SharePoint - 快速指南
- SharePoint - 资源
- SharePoint - 讨论
SharePoint - Web 部件
在本章中,我们将介绍 Web 部件。我们将把我们的视图限制为列表视图 Web 部件,因为它是与信息协作关系最密切的部件。
Web 部件是用户界面的小块,您可以将它们组合在一起以构建页面或网站。例如,新闻 Web 部件、电子邮件 Web 部件、股票 Web 部件、体育比分、YouTube 视频。这些都是用户界面小片段的示例,您可以将它们组合在一起以获得门户样式应用程序中的聚合视图。
在信息协作方面,Web 部件称为列表视图Web 部件。它们显示列表或库中的信息,并允许您添加新项目或文档。通过这种方式,您可以创建一个页面,该页面显示站点中列表和库的信息,从而无需用户导航到各个列表和库本身。
在本章中,我们将重点关注列表视图 Web 部件。这些 Web 部件可让我们与列表或库数据进行交互,但在此过程中您将大致了解 Web 部件在 SharePoint 中的工作原理。
让我们看一个简单的例子,创建一个Web部件页面,即支持使用Web部件的页面。
第 1 步- 访问网站内容。向下滚动并单击图标 -站点页面。
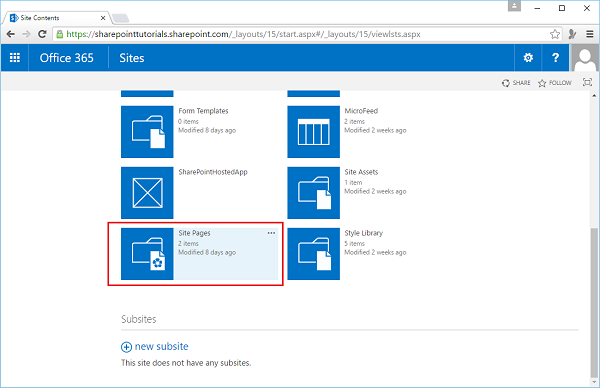
步骤 2 - 转到“文件”选项卡。在功能区上,单击“新建文档”按钮上的下拉箭头。从选项中选择“Web 部件页”。
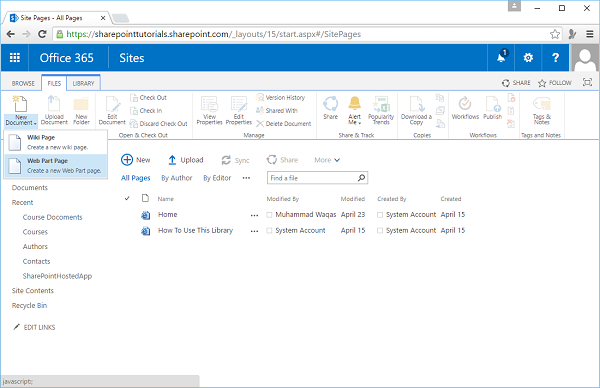
步骤 3 - 将此页面命名为Courses,然后我们需要决定页面的布局。因此,Web 部件被添加到 Web 部件区域中。
这里的布局决定了这些区域的数量和布局。我们还了解了这些区域的样子。
我们可以只有一个占据整个页面的 Web 部件区域、标题、列和正文,或者标题、页脚和列等。
在本例中,我们只需要一个 Web 部件区域。因此,我们将选择整页垂直,然后单击“创建”。
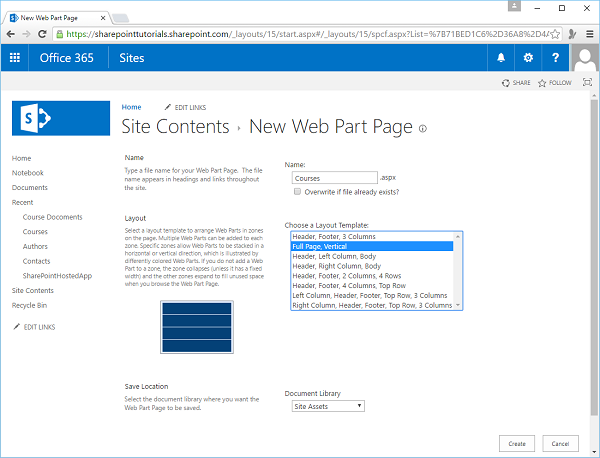
步骤 4 - 这样您就可以看到 Web 部件区域及其内部部分。您可以看到一个链接,可让我们添加 Web 部件。点击链接。
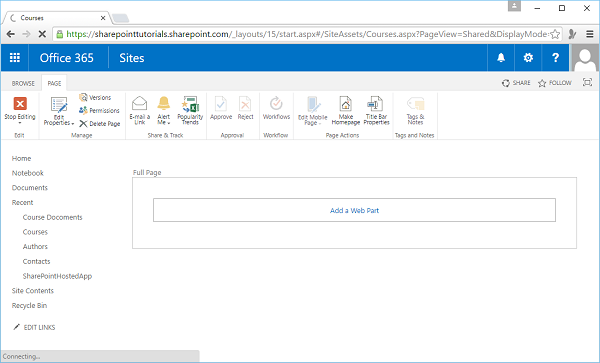
步骤 5 - Web 部件库将打开。
此页面向我们显示了可添加到页面的 Web 部件,并且这些部件被分为几类。
在本示例中,我们感兴趣的 Web 部件位于“应用程序”类别中。
您会注意到,我们网站中的每个列表和库都有一个 Web 部件。
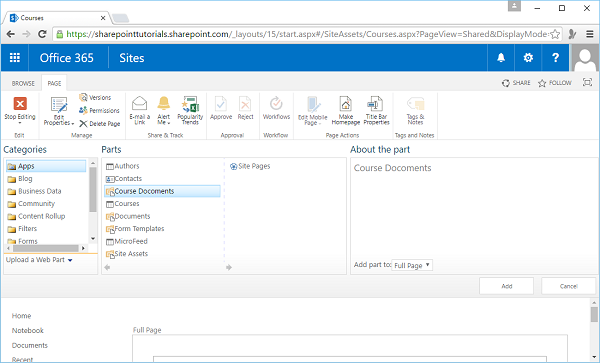
步骤 6 - 您可以在 Web 部件中查看课程文档。现在,让我们再次添加一个 Web 部件,然后单击“课程列表”,然后单击“添加”。
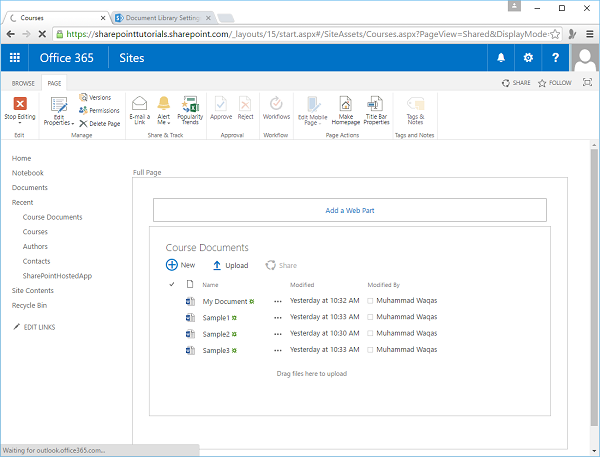
步骤 7 - 添加完 Web 部件后,单击功能区中的停止编辑。
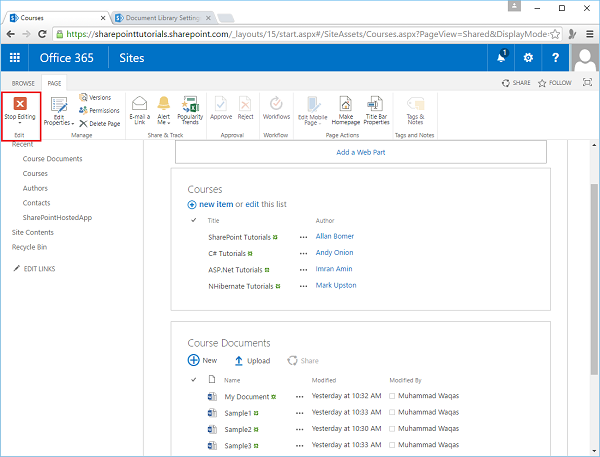
步骤 8 - 您有一个页面,您可以在其中与课程列表和课程文档库进行交互。
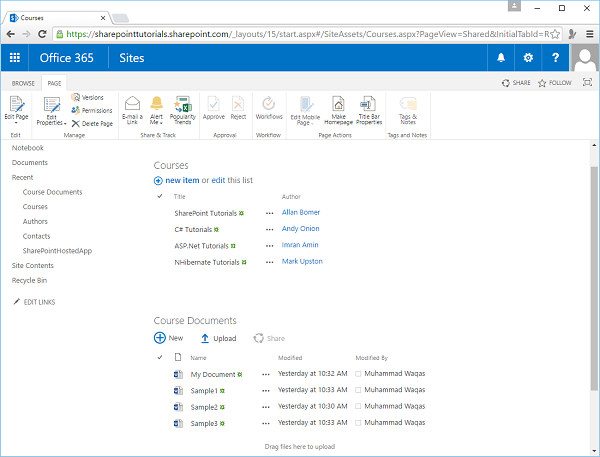
步骤 9 - 如果您想添加新文档,可以上传它,也可以拖放到此处,您可以访问库和列表的“编辑控制块”菜单。
您可以通过导航到列表或库本身来执行所有主要任务。为了在 Web 部件出现在页面上后对其进行维护,我们可以通过单击“编辑页面”从功能区将页面置于编辑模式。
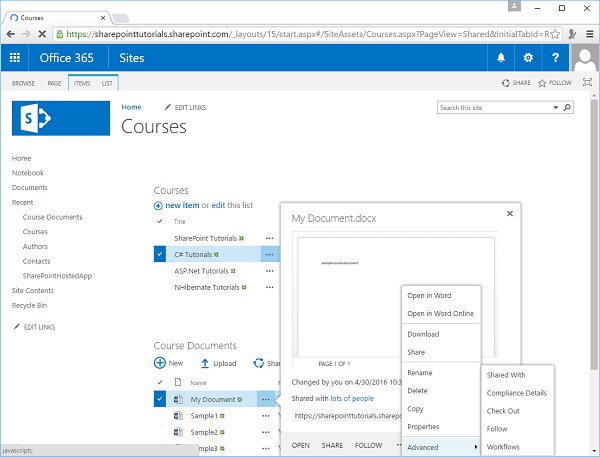
步骤 10 - 您可以看到每个 Web 部件都有一个小下拉菜单,我们可以使用它来删除 Web 部件。如果要删除 Web 部件,请始终单击“删除”,而不是“关闭”。关闭只是隐藏 Web 部件,但它仍然保留在页面上。删除将从页面中删除 Web 部件。
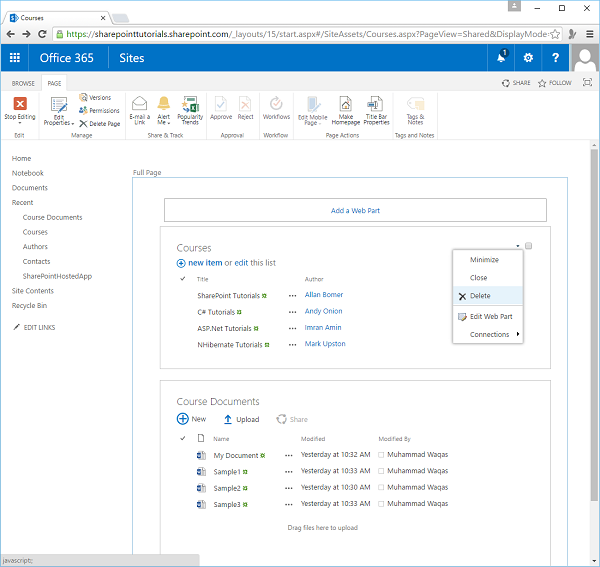
步骤 11 - 我们可以通过单击菜单中的“编辑 Web 部件”来编辑 Web 部件属性。您可以在属性中看到有不同的选项,您可以指定要在 Web 部件中显示哪个视图、想要拥有哪个工具栏。您还可以更改外观、布局等。