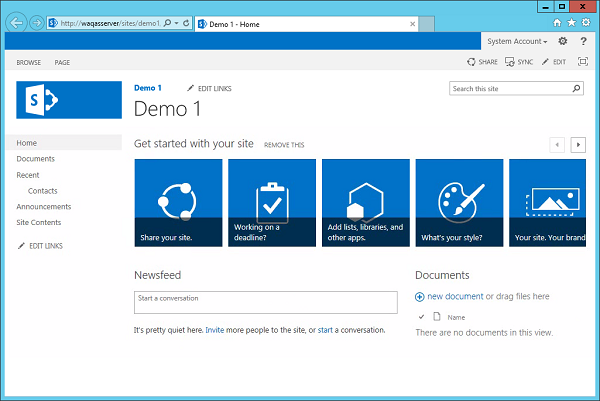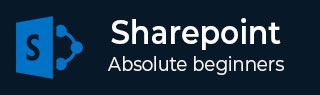
- SharePoint 教程
- SharePoint - 主页
- SharePoint - 概述
- SharePoint - 类型
- SharePoint - 功能
- SharePoint - 设置环境
- SharePoint - 创建网站集
- SharePoint - API
- SharePoint - 管理中心
- SharePoint - 应用程序模型
- SharePoint - 集成选项
- SharePoint - 开发工具
- SharePoint - 列表功能
- 附加列表功能
- SharePoint - 自定义列表
- SharePoint - 库
- SharePoint - Web 部件
- 网站栏目和内容类型
- SharePoint - 数据
- SharePoint - 服务器对象模型
- SharePoint - 客户端对象模型
- SharePoint - REST API
- SharePoint - 功能和元素
- SharePoint - 功能\事件接收器
- SharePoint - Azure 平台
- SharePoint - 打包和部署
- SharePoint - 沙盒解决方案
- SharePoint - 应用程序
- SharePoint 有用资源
- SharePoint - 快速指南
- SharePoint - 资源
- SharePoint - 讨论
SharePoint - 沙盒解决方案
在本章中,我们将介绍沙盒解决方案的部署。沙盒解决方案的部署比场解决方案的部署要简单得多。
它类似于将文档上传到文档库。完成开发后,您将获取解决方案包,而不是将其提供给 SharePoint 管理员,而是将其提供给最终用户(具有网站集所有者权限的人员)。然后他们将获取该包并将其上传到网站集解决方案库。
就像 Farm 解决方案一样,Visual Studio 中的工具在开发过程中自动执行此部署过程。
让我们看一下沙盒解决方案部署的简单示例。它比 Farm 解决方案部署要简单得多。
步骤 1 - 这里我们需要创建一个新的网站集并将其命名为 Demo 1。
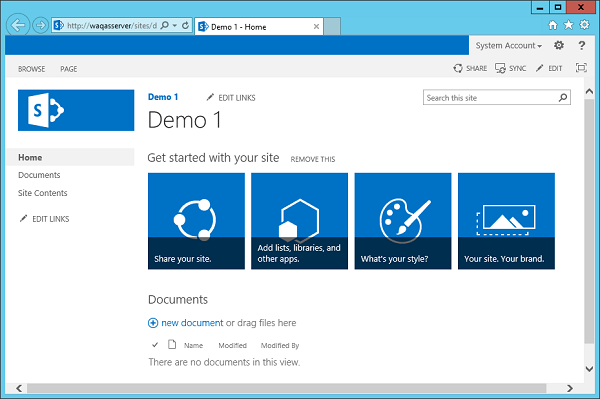
步骤 2 - 将联系人列表名称更改回 FeaturesAndElements 项目中的联系人。
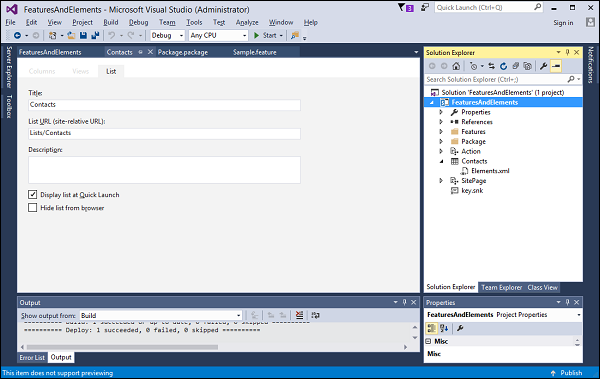
步骤 3 - 通过右键单击项目并选择“撤回”来撤回解决方案。如果我们回到 SharePoint 系统文件夹,您会发现我们的功能文件夹不存在。
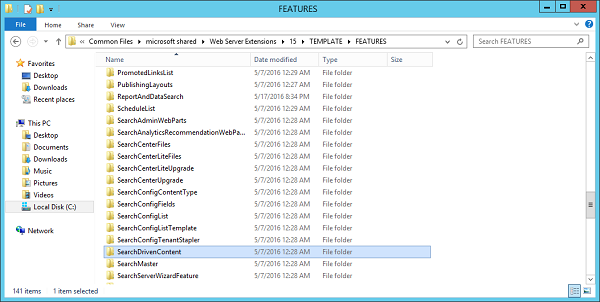
接下来,如果我们转到管理站点功能,我们不应该看到示例功能。
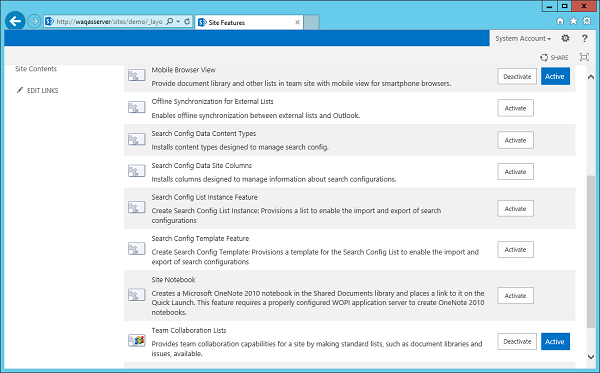
步骤 4 - 返回 Visual Studio 项目,在解决方案资源管理器中单击该项目,然后转到属性窗口。将沙箱解决方案从 False 更改为 True。
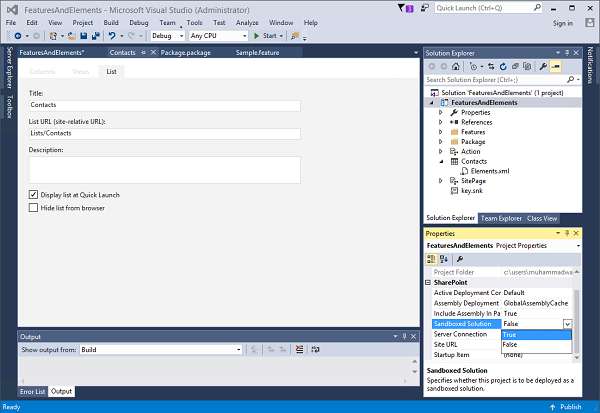
将显示警告对话框。
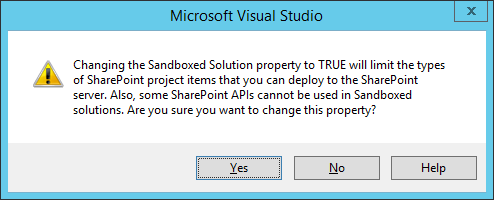
这向我们表明,您添加到 Visual Studio 项目的某些项目将无法与沙盒解决方案和某些 SharePoint API 一起使用。SharePoint Server 对象模型中的某些类型与沙盒解决方案不兼容。
单击“是”进行更改。在这种情况下,构建沙盒解决方案与构建场解决方案相同,但部署过程完全不同。
使用沙箱解决方案,我们不是将文件部署到 SharePoint 系统文件夹中,而是部署到 SharePoint 内容数据库中。
步骤 5 - 转到站点设置。在网页设计师画廊下,有解决方案画廊。
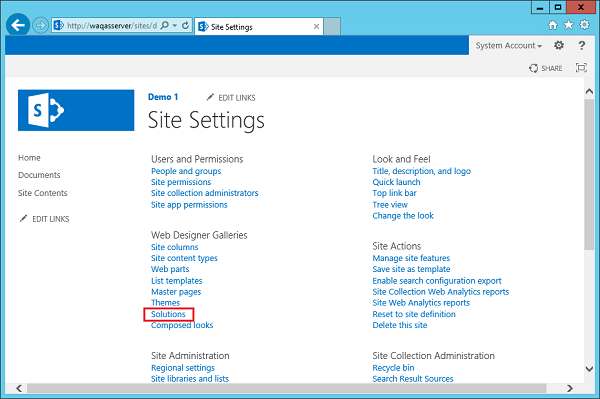
步骤 6 - 单击“解决方案”链接,您将看到以下页面,我们在其中部署沙箱解决方案。
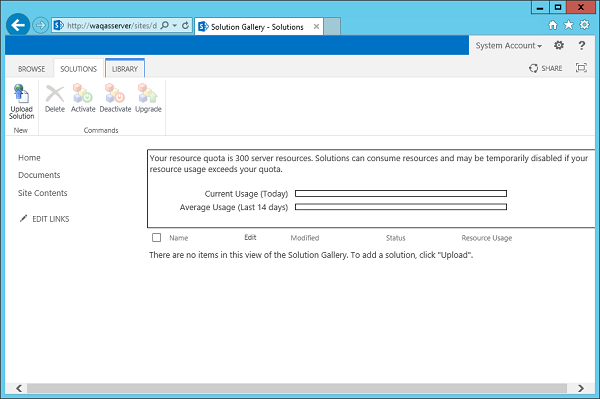
您已完成开发。您可以将解决方案包提供给最终用户(具有网站集所有者权限的人员),然后他们可以将解决方案上传到解决方案库。
步骤 7 - 返回 Visual Studio,右键单击并选择发布到文件系统。
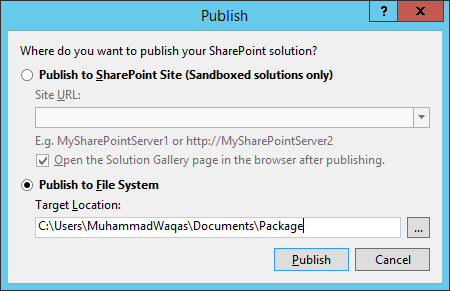
单击“发布”按钮将新解决方案包发布到包文件夹。
您将在 Package 文件夹中看到该包。
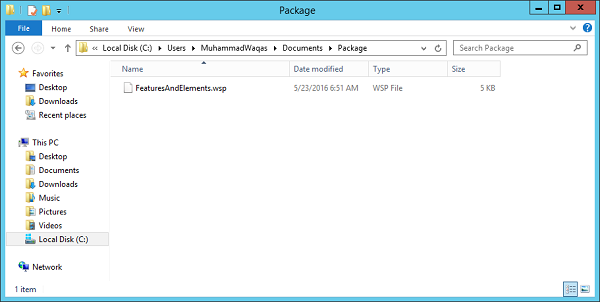
步骤 8 - 现在转到 SharePoint 网站。单击功能区上的“上传解决方案”按钮选项。
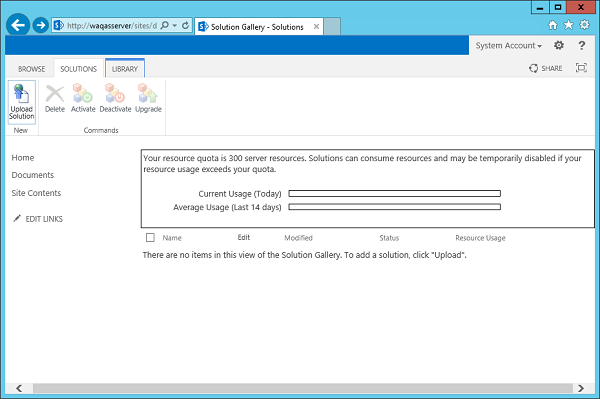
步骤 9 - 浏览到您的 FeaturesAndElements 解决方案。单击“确定”。
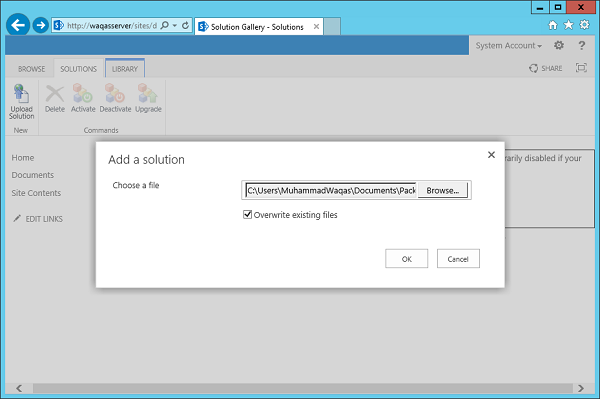
您将看到以下对话。
步骤 10 - 您只需单击“激活”按钮即可激活沙盒解决方案
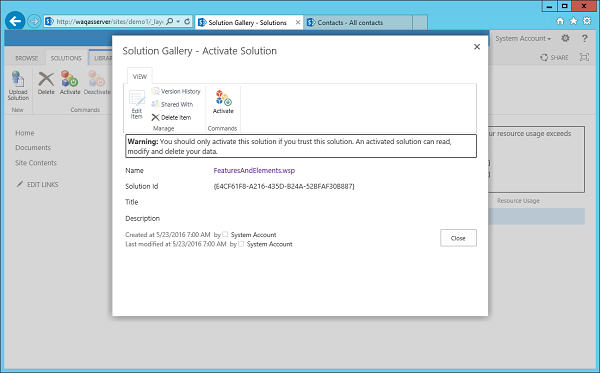
步骤 11 - 转到管理站点功能。
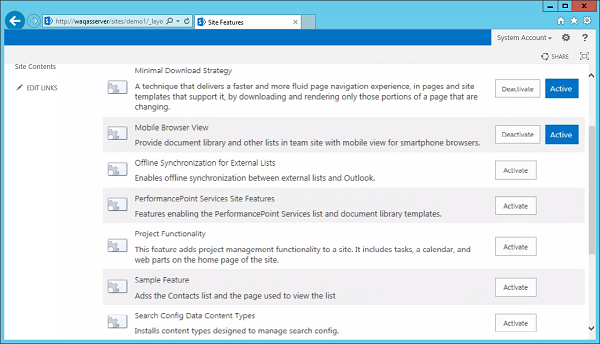
您现在将看到示例功能,当您单击“激活”时,您应该获得与我们之前看到的相同的Behave。