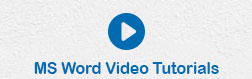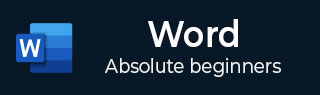
- MS Word 基础知识
- 字 - 主页
- Word - 入门
- Word - 浏览窗口
- Word - 后台视图
- Word - 输入文本
- 词 - 四处走动
- Word - 保存文档
- Word - 打开文档
- Word - 结束文档
- Word - 上下文帮助
- 编辑文档
- Word - 插入文本
- Word - 选择文本
- Word - 删除文本
- Word - 移动文本
- Word - 复制和粘贴
- Word - 查找和替换
- 单词 - 拼写检查
- Word - 放大/缩小
- 单词 - 特殊符号
- Word - 撤消更改
- 设置文本格式
- Word - 设置文本字体
- Word - 文本装饰
- Word - 更改文本大小写
- Word - 更改文本颜色
- Word - 文本对齐
- Word - 缩进段落
- Word - 创建项目符号
- Word - 设置行距
- Word - 边框和阴影
- Word - 设置选项卡
- Word - 应用格式
- 使用表格
- Word - 创建表格
- Word - 行和列
- Word - 移动表格
- Word - 调整表格大小
- Word - 合并单元格
- Word - 拆分表格
- Word - 拆分单元格
- Word - 添加公式
- Word - 边框和阴影
- 高级操作
- Word - 快速样式
- Word - 使用模板
- Word - 使用图形
- Word - 自动更正
- Word - 自动套用格式
- Word - 目录
- Word - 预览文档
- Word - 打印文档
- Word - 通过电子邮件发送文档
- Word - 翻译文档
- Word - 比较文档
- Word - 文档安全
- Word - 设置水印
- Word 有用资源
- Word - 快速指南
- Word - 有用的资源
- 单词-讨论
Word 2010 中的目录
在本章中,我们将讨论如何在 Word 2010 中创建目录。目录(或 TOC)是标题列表,按照标题在文档中出现的顺序排列。您可以设置标题列表,该列表应成为目录的一部分。让我们学习如何创建目录。目录通过提供关联的页码和指向这些页面上可用的各种标题的直接链接来帮助浏览 Word 文档。
创建目录
以下内容将帮助您使用不同级别的标题在 Microsoft Word 中创建目录。
步骤 1 - 考虑具有不同级别标题的文档。

步骤 2 - 您可以在文档中的任何位置插入目录,但最好的位置始终是在文档的开头。因此,将插入点放在文档的开头,然后单击“引用”选项卡,然后单击“目录”按钮;这将显示目录选项列表。

步骤 3 - 只需单击即可选择任何显示的选项。目录将插入到所选位置。

步骤 4 - 您可以选择目录中的标题级别数。如果单击选项菜单中可用的“插入目录”选项,则会显示一个对话框,您可以在其中选择目录中想要的级别数。您可以打开或关闭“显示页码”选项。完成后,单击“确定”按钮应用选项。

现在,如果您按Ctrl键,然后单击目录中的任何可用链接,您将直接进入相关页面。
更新目录
当您处理 Word 文档时,页面数量及其内容不断变化,因此您需要更新目录。以下是更新 Microsoft Word 中现有目录的简单步骤。
步骤 1 - 考虑您已经有了如上所示的目录。单击“参考”选项卡,然后单击“更新表”按钮;这将显示更新目录对话框,其中有两个选项。

步骤 2 - 如果您只想更新页码,则选择第一个选项“更新页码仅在对话框中可用”,但如果您也想更新页码,则选择第二个选项“更新整个表格”,您将找到您的目录更新了所有最新更改。
删除目录
以下步骤将帮助您从 Microsoft Word 中删除现有目录。
步骤 1 - 考虑您已经有了如上所示的目录。单击“参考文献”选项卡和下一个“目录”按钮,该按钮将显示目录选项列表以及底部可用的“删除目录”选项。

步骤 2 - 单击“删除目录”选项以删除现有目录。