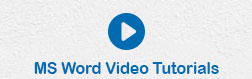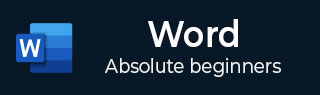
- MS Word 基础知识
- 字 - 主页
- Word - 入门
- Word - 浏览窗口
- Word - 后台视图
- Word - 输入文本
- 词 - 四处走动
- Word - 保存文档
- Word - 打开文档
- Word - 结束文档
- Word - 上下文帮助
- 编辑文档
- Word - 插入文本
- Word - 选择文本
- Word - 删除文本
- Word - 移动文本
- Word - 复制和粘贴
- Word - 查找和替换
- 单词 - 拼写检查
- Word - 放大/缩小
- 单词 - 特殊符号
- Word - 撤消更改
- 设置文本格式
- Word - 设置文本字体
- Word - 文本装饰
- Word - 更改文本大小写
- Word - 更改文本颜色
- Word - 文本对齐
- Word - 缩进段落
- Word - 创建项目符号
- Word - 设置行距
- Word - 边框和阴影
- Word - 设置选项卡
- Word - 应用格式
- 使用表格
- Word - 创建表格
- Word - 行和列
- Word - 移动表格
- Word - 调整表格大小
- Word - 合并单元格
- Word - 拆分表格
- Word - 拆分单元格
- Word - 添加公式
- Word - 边框和阴影
- 高级操作
- Word - 快速样式
- Word - 使用模板
- Word - 使用图形
- Word - 自动更正
- Word - 自动套用格式
- Word - 目录
- Word - 预览文档
- Word - 打印文档
- Word - 通过电子邮件发送文档
- Word - 翻译文档
- Word - 比较文档
- Word - 文档安全
- Word - 设置水印
- Word 有用资源
- Word - 快速指南
- Word - 有用的资源
- 单词-讨论
在 Word 2010 中查找和替换
在本章中,我们将讨论 Word 2010 中的查找和替换操作。在编辑文档时,您经常会遇到这样的情况:您想要在文档中搜索特定单词,并且很多时候您愿意替换该单词在整个文档的一些或所有地方都用另一个词替换一个词。在这里,我们将了解如何在 Word 文档中查找单词或短语以及如何使用简单的步骤将现有单词替换为任何其他单词。
查找命令
“查找”命令使您能够在文档中查找特定文本。以下是在以下屏幕中查找 Word文档的步骤-
步骤 1 - 让我们研究一下 Word 文档中提供的示例文本。只需输入 = rand()并按 Enter;将出现以下屏幕 -

步骤 2 - 单击“主页”选项卡上“编辑”组中的“查找”选项或按Ctrl + F启动导航窗格 -

步骤 3 - 在搜索框中输入要搜索的单词,输入完成后,Word 会搜索您输入的文本,并将结果显示在导航窗格中,并突出显示文档中的单词,如下面的屏幕截图所示-

步骤 4 - 您可以单击清除按钮 (X)清除搜索和结果并执行另一次搜索。
步骤 5 - 您可以在搜索单词时使用更多选项。点击选项按钮,显示选项菜单,然后点击Options选项;这将显示一个选项列表。您可以选择匹配大小写等选项来执行区分大小写的搜索。

步骤 6 - 最后,如果完成搜索操作,您可以单击关闭按钮 (X)关闭导航窗格。
查找和替换操作
我们假设您是在 Word 文档中搜索单词或短语的专家,如上所述。本节将教您如何替换文档中的现有单词。以下是简单的步骤 -
步骤 1 - 单击“主页”选项卡上“编辑”组中的“替换”选项或按Ctrl + H启动步骤 2 中所示的“查找和替换”对话框 -

步骤 2 - 输入您要搜索的单词。您还可以使用“查找和替换”对话框替换单词,如以下屏幕截图所示 -

步骤 3 - 单击“查找和替换”对话框中的“替换”按钮,您将看到搜索到的单词的第一次出现将被替换为单词。再次单击“替换”按钮将替换下一个出现的搜索词。如果您单击“全部替换”按钮,那么它将一次性替换所有找到的单词。您还可以使用“查找下一个”按钮来搜索下一个出现的单词,稍后您可以使用“替换”按钮来替换找到的单词。
步骤 4 - 您可以使用对话框上的“更多>>”按钮来使用更多选项并使您的搜索更加具体,例如区分大小写搜索或仅搜索整个单词等。
步骤 5 - 最后,如果完成“查找和替换”操作,您可以单击对话框的“关闭”(X)或“取消”按钮来关闭该框。