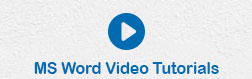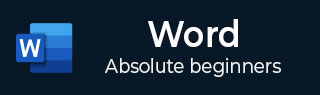
- MS Word 基础知识
- 字 - 主页
- Word - 入门
- Word - 浏览窗口
- Word - 后台视图
- Word - 输入文本
- 词 - 四处走动
- Word - 保存文档
- Word - 打开文档
- Word - 结束文档
- Word - 上下文帮助
- 编辑文档
- Word - 插入文本
- Word - 选择文本
- Word - 删除文本
- Word - 移动文本
- Word - 复制和粘贴
- Word - 查找和替换
- 单词 - 拼写检查
- Word - 放大/缩小
- 单词 - 特殊符号
- Word - 撤消更改
- 设置文本格式
- Word - 设置文本字体
- Word - 文本装饰
- Word - 更改文本大小写
- Word - 更改文本颜色
- Word - 文本对齐
- Word - 缩进段落
- Word - 创建项目符号
- Word - 设置行距
- Word - 边框和阴影
- Word - 设置选项卡
- Word - 应用格式
- 使用表格
- Word - 创建表格
- Word - 行和列
- Word - 移动表格
- Word - 调整表格大小
- Word - 合并单元格
- Word - 拆分表格
- Word - 拆分单元格
- Word - 添加公式
- Word - 边框和阴影
- 高级操作
- Word - 快速样式
- Word - 使用模板
- Word - 使用图形
- Word - 自动更正
- Word - 自动套用格式
- Word - 目录
- Word - 预览文档
- Word - 打印文档
- Word - 通过电子邮件发送文档
- Word - 翻译文档
- Word - 比较文档
- Word - 文档安全
- Word - 设置水印
- Word 有用资源
- Word - 快速指南
- Word - 有用的资源
- 单词-讨论
在 Word 2010 中更改文本颜色
在本章中,我们将讨论如何在 Word 2010 中更改文本颜色。我们还将了解如何标记看起来像用荧光笔标记的文本。此外,我们将学习如何对文本部分应用不同的效果。
更改字体颜色
我们输入的文本默认为黑色;您可以随时将字体颜色更改为您选择的颜色。通过以下两个简单的步骤来更改文本颜色非常简单 -
步骤 1 - 选择需要更改字体颜色的文本部分。您可以使用任何文本选择方法来选择文本部分。
步骤 2 - 单击“字体颜色”按钮三角形以显示颜色列表。尝试将鼠标指针移动到不同的颜色上,您将看到文本颜色会自动更改。您只需单击即可选择任何可用的颜色。
如果单击“字体颜色”按钮的左侧部分,所选颜色将自动应用于文本;您需要单击小三角形才能显示颜色列表。

如果找不到您选择的颜色,您可以使用“更多颜色”选项来显示调色板框,该框允许您从一系列颜色中选择一种颜色。
用颜色突出显示文本
您可以使用任何颜色突出显示文本的选定部分,它看起来就像是用荧光笔标记的。通常我们使用黄色突出显示文本。通过以下两个简单的步骤,可以非常简单地用颜色突出显示文本的一部分
步骤 1 - 选择需要用颜色突出显示的文本部分。您可以使用任何文本选择方法来选择文本部分。
步骤 2 - 单击文本突出显示颜色按钮三角形以显示颜色列表。尝试将鼠标指针移动到不同的颜色上,您将看到文本颜色自动变化。您只需单击即可选择任何可用的颜色。
如果单击“文本突出显示颜色”按钮的左侧部分,则所选颜色将自动应用于该文本部分;您需要单击小三角形才能显示颜色列表。

应用文本效果
Microsoft Word 提供了一系列文本效果,可以增加文档的美感,尤其是文档的封面或标题。通过以下两个简单的步骤应用各种文本效果非常简单 -
步骤 1 - 选择要更改为粗体字体的文本部分。您可以使用任何文本选择方法来选择文本部分。
步骤 2 - 单击“文本效果”按钮以显示效果列表,包括阴影、轮廓、发光、反射等。尝试将鼠标指针移到不同的效果上,您将看到文本效果会自动更改。您只需单击即可选择任何可用的文本效果。