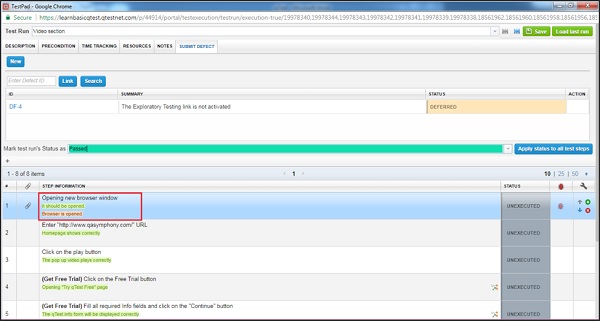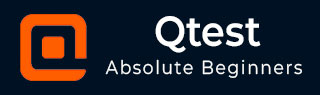
- qTest教程
- qTest - 主页
- qTest - 简介
- qTest - 特点
- qTest - 免费试用
- 登录
- qTest - 仪表板
- qTest - 邀请用户
- qTest - 添加项目
- 测试计划和发布管理
- 测试计划和构建管理
- qTest - 模块管理
- qTest - 要求
- qTest - 创建关联的测试用例
- qTest - 导入要求
- qTest - 导出要求
- qTest - 导出 RTM
- qTest - 测试设计
- qTest - 调用测试用例
- qTest - 批准测试用例
- qTest - 导入测试用例
- qTest - 导出测试用例
- qTest - 测试周期管理
- qTest - 测试套件管理
- qTest - 添加测试运行
- qTest - 测试执行
- qTest - 快速运行
- qTest - 提交缺陷
- qTest - 克隆缺陷
- qTest - 导入缺陷
- qTest - 报告
- qTest - 过滤器
- qTest - 拖放
- qTest - 热键
- qTest - 回收站
- qTest - 搜索
- qTest - 切换 ID
- qTest - 标记 ID
- qTest 有用资源
- qTest - 快速指南
- qTest - 有用的资源
- qTest - 讨论
qTest - 测试执行
在本章中,我们将了解 qTest 中的测试执行。
要执行测试运行,您应该具有执行测试运行权限。您可以执行单个或多个测试运行和测试套件。您还可以快速运行以标记所有选定测试用例的总体状态。
默认模式
qTest 有三种默认执行模式 -
- 执行时不记录会话
- 使用Explorer集成版执行
- 使用 Web 资源管理器执行
以下是设置默认模式的步骤 -
在测试运行网格或单个测试运行主页上,选择“运行”按钮旁边的下拉箭头。
选择三个选项之一。
单击“保存”设置默认执行模式。
以下屏幕截图显示了如何设置默认选项。
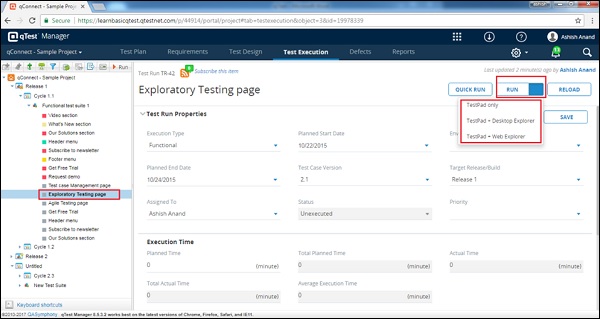
执行单次/多次测试运行
在本节中,我们将讨论如何执行单次/多次测试运行。以下是执行步骤 -
步骤 1 - 使用 Shift + 单击选择单个/多个测试运行。
步骤 2 - 单击执行工具栏或测试运行详细信息屏幕上的运行按钮,如以下屏幕截图所示。
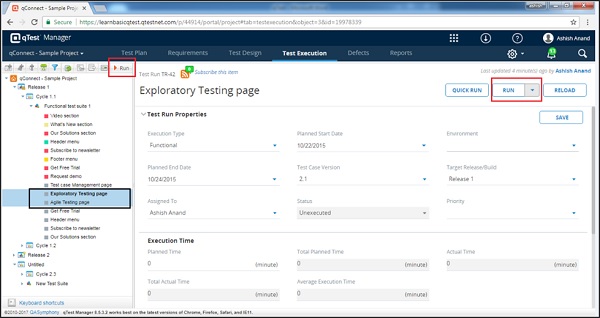
步骤 3 - 测试运行将在包含详细测试步骤的对话框中打开,并且将加载描述。您可以在此处更新测试结果。以下屏幕截图将帮助您理解此步骤。
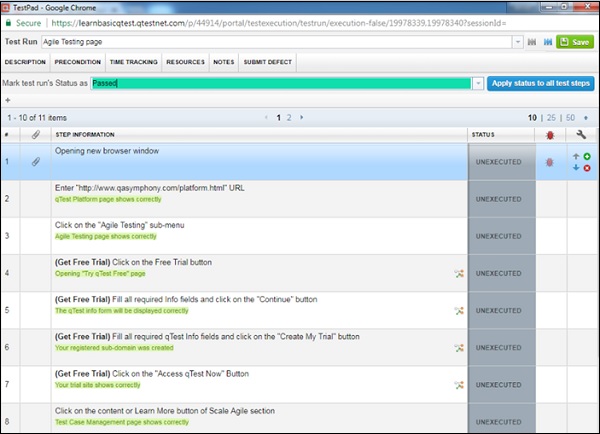
步骤 4 - 将光标置于每个步骤的状态处。它显示可以选择来标记测试步骤执行状态的状态列表。
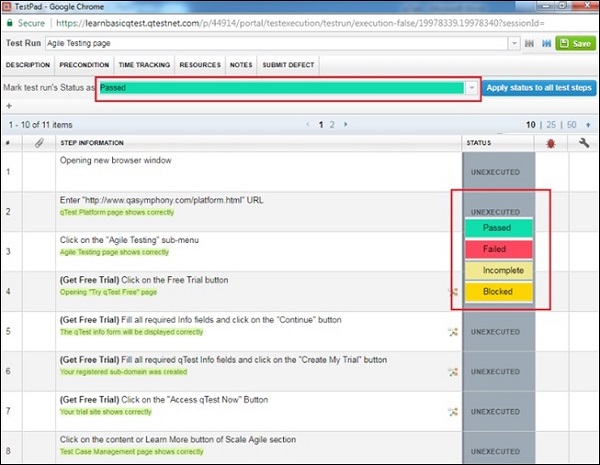
步骤 5 - 单击“保存”按钮。它会显示一个对话框,在其中输入计划时间和实际时间。输入详细信息后,再次单击“保存”按钮。
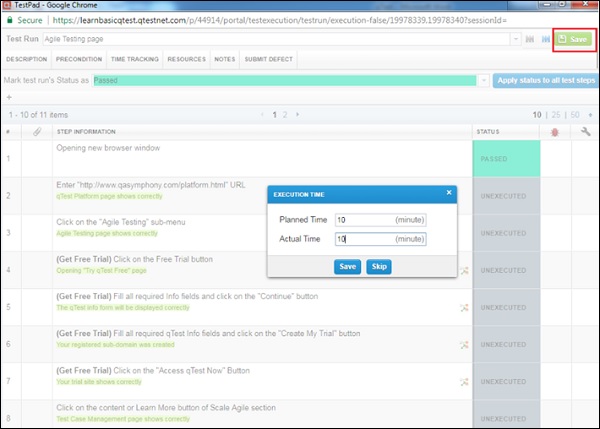
同样,您可以一次执行一个或多个测试套件。每个测试用例都会一一出现。
测试垫特点
单击“运行”按钮后,测试板将加载所选的测试运行以供执行。测试垫有一些重要的功能。我们将通过执行以下步骤来了解这些功能 -
步骤 1 - 在下拉列表中选择测试运行以执行特定的测试用例。
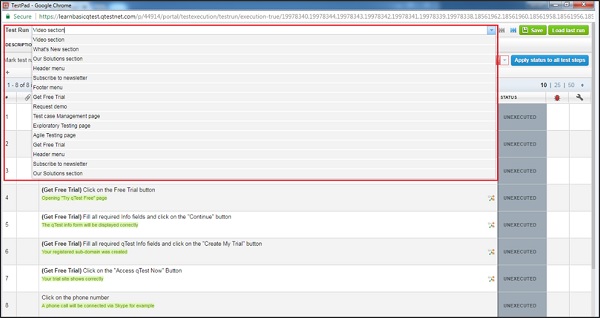
单击前进或后退图标按顺序执行测试运行,如上面的屏幕截图所示。
单击“加载上次运行”按钮可查看上次测试运行的结果。
在测试运行信息部分查看测试用例的描述、前提条件、注释和附件。
描述和前提条件从其关联的测试用例属性加载。
注释将显示在测试运行日志中。
将缺陷提交/链接到测试日志。
下面的屏幕截图显示了上述功能。
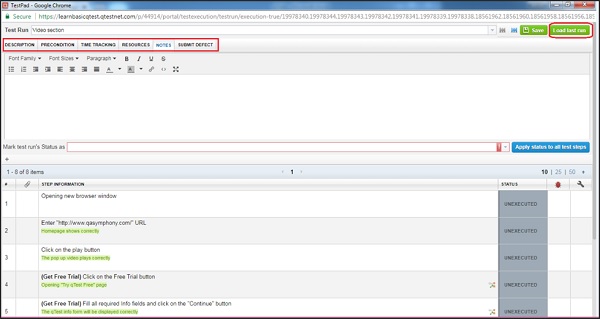
以下屏幕截图显示了链接缺陷的位置。
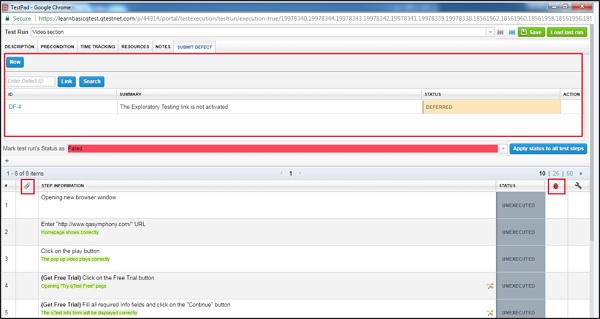
在资源中分别添加测试用例和测试日志的附件
选择测试运行的总体状态。您还可以将整体测试运行状态应用于所有测试运行的步骤。
选择各个测试步骤的状态。
单击 Bug 图标可提交各个测试步骤的缺陷,如上面的屏幕截图所示。
单击剪辑图标添加单个测试步骤的附件,如上面的屏幕截图所示。
步骤 2 - 单击各个步骤以编辑测试步骤的描述、预期结果,并在执行期间添加实际结果,如以下屏幕截图所示。
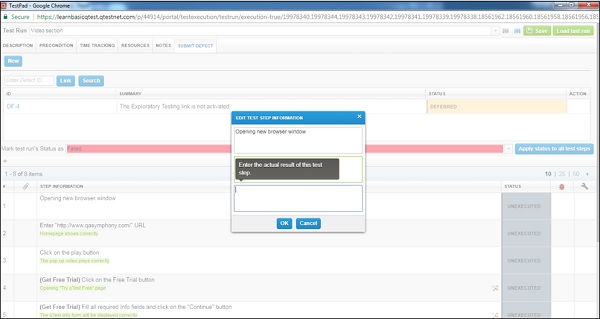
预期结果以绿色显示,而实际结果以浅红色/粉色显示。