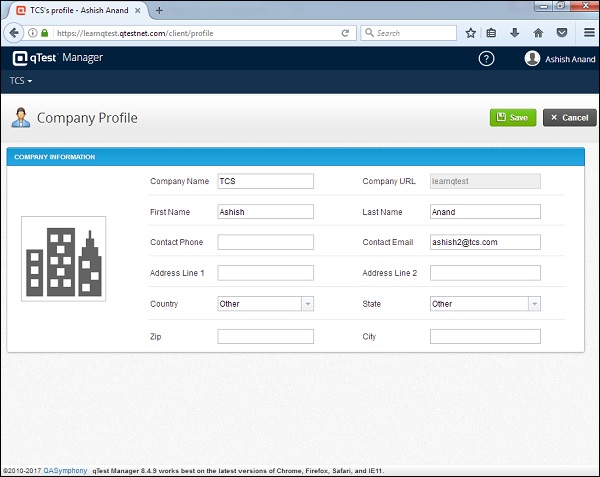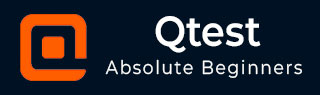
- qTest教程
- qTest - 主页
- qTest - 简介
- qTest - 特点
- qTest - 免费试用
- 登录
- qTest - 仪表板
- qTest - 邀请用户
- qTest - 添加项目
- 测试计划和发布管理
- 测试计划和构建管理
- qTest - 模块管理
- qTest - 要求
- qTest - 创建关联的测试用例
- qTest - 导入要求
- qTest - 导出要求
- qTest - 导出 RTM
- qTest - 测试设计
- qTest - 调用测试用例
- qTest - 批准测试用例
- qTest - 导入测试用例
- qTest - 导出测试用例
- qTest - 测试周期管理
- qTest - 测试套件管理
- qTest - 添加测试运行
- qTest - 测试执行
- qTest - 快速运行
- qTest - 提交缺陷
- qTest - 克隆缺陷
- qTest - 导入缺陷
- qTest - 报告
- qTest - 过滤器
- qTest - 拖放
- qTest - 热键
- qTest - 回收站
- qTest - 搜索
- qTest - 切换 ID
- qTest - 标记 ID
- qTest 有用资源
- qTest - 快速指南
- qTest - 有用的资源
- qTest - 讨论
qTest - 仪表板
登录 qTest 后,显示的第一个页面是 Dashboard。仪表板由管理员自定义。根据角色,管理员可以设置对qTest的访问权限。管理员甚至有权更改qTest的颜色和徽标。
以下是与 qTest 仪表板相关的一些要点 -
qTest 页面顶部的导航栏在 qTest 的所有页面/屏幕上都是相同的。
qConnect - <项目名称>、测试计划、要求、测试设计、测试执行、缺陷和报告是主要链接。这些链接用于导航到相应的功能。
导航栏包含可快速访问 qTest 最有用功能的链接。
默认情况下,成功登录后将显示默认项目的测试计划页面。
在导航栏下方,页面的新闻栏有一条将时区设置为“您尚未选择首选时区。请设置在这里。”
白色区域左侧提供的信息与项目的发布以及 qTest 的一些令人兴奋的功能相关。
在导航栏的右侧,设置、通知和搜索是主要功能,并且在 qTest 的所有页面/屏幕上保持不变。
在右侧导航栏上方,有几个链接 - qTest 应用程序、资源、存储库以及 qTest 和配置文件摘要的帮助。
在左下角,有一个链接 - “键盘快捷键”。当您单击它时,它会显示不同的键盘组合键以导航到特定功能。
Shift + D = 创建发布
Shift + C = 创建构建
Shift + X 或 Shift + Delete = 删除对象
CTRL + G = 保存对象并移动到下一个
以下屏幕截图显示了 qTest 的仪表板页面的概述。
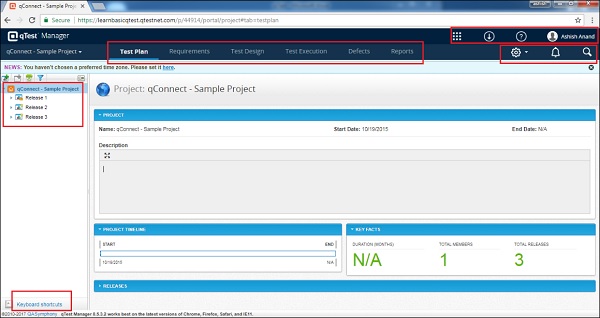
qTest应用程序
qTest 有许多不同的应用程序。使用最广泛的应用程序是qTest Manager。除此之外,qTest 还具有 Session、Insights、Parameters 和 Pulse。这些应用程序具有很多优点,可以与 qTest Explorer 和其他应用程序一起使用。
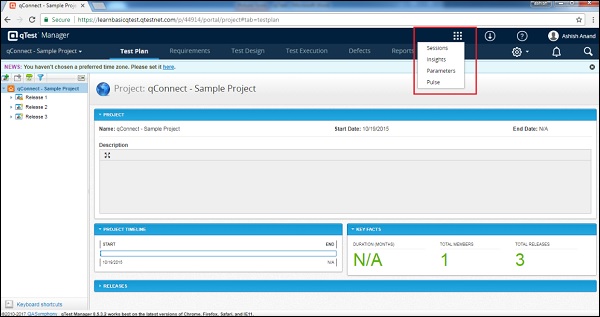
存储库
它有许多子链接来访问有关 qTest 的不同文档。这些文档提供了有关 qTest 的信息,并为新用户扩展了有关 qTest 功能的知识。如果您不知道如何完成特定任务,这些文档还可以帮助您找到解决方案。
该存储库包含以下链接 -
知识库- 它提供有关 qTest 其他应用程序的信息。
视频培训- 它为新用户提供培训。新用户可以通过它来了解不同的功能以及如何使用 qTest。
请求定价- 用户可以根据要求要求提供定价表。
获取帮助- 这是一个记录的部分,用户可以在其中找到 qTest 的所有基本/高级功能,并知道如何使用这些功能。
向 QASymphony 提交票证- 此链接的主要目的是在用户发现完成任务有困难的情况下为用户提供实时支持。这不支持免费试用用户。
建议新功能- 在这里,用户可以提供与 qTest 相关的建议或反馈,这将使其更加用户友好。
关于 qTest - 它提供了 qTest 的详细信息,例如版本和版权信息。
以下屏幕截图显示了存储库下可用的不同文档。
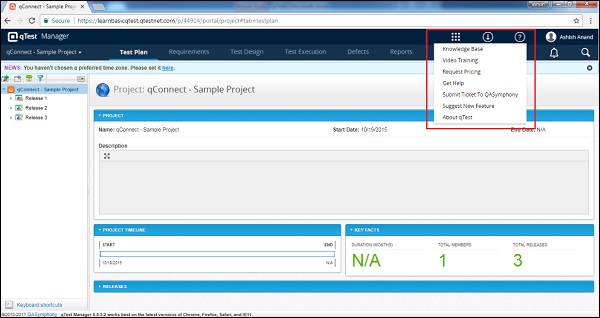
用户资料
通过单击个人资料链接,您可以在“我的个人资料”中查看您的个人资料,在“公司资料”中查看您的公司资料,并管理这些部分。单击“注销”后,您将返回登录页面,如果不再次登录,将无法访问项目详细信息。
管理是一个角色,其可用性取决于登录用户的角色。如果用户是管理员,则只有此链接才会出现。在免费试用中,默认情况下所有用户都是管理员。
以下屏幕截图显示了“用户配置文件”部分下的可用功能。
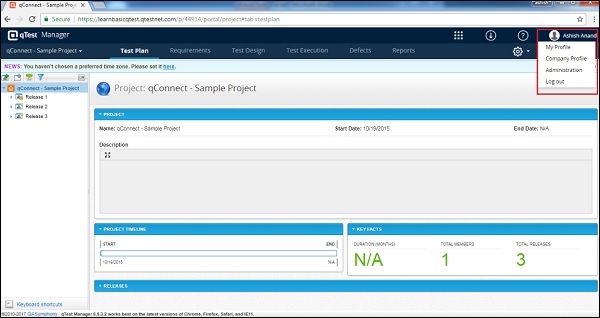
我的简历
通过点击我的个人资料,您可以查看和编辑您帐户的详细信息。您需要单击“保存”来保存所有编辑的详细信息。此处还有一个更改密码的附加功能。输入所需的详细信息后,单击“更改密码”以激活新密码。
以下屏幕截图显示了帐户信息和更改密码部分。
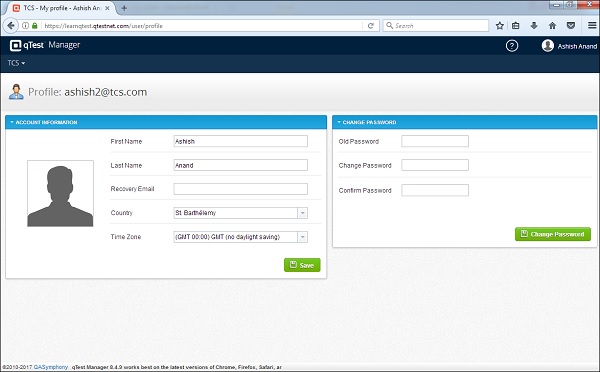
公司简介
点击公司简介链接,会显示公司的基本信息。这些是注册时输入的详细信息。您可以编辑和添加新的详细信息。单击“保存”以保存详细信息。