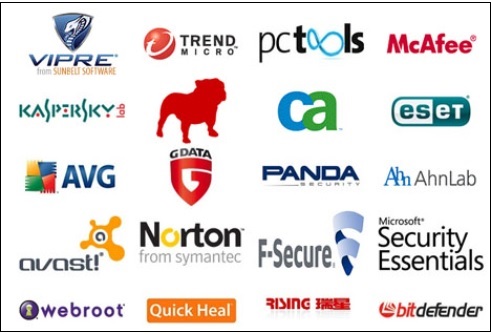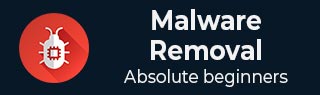恶意软件删除过程
在本章中,我们将了解如何对已感染任何类型恶意软件的计算机进行清理过程。让我们按照下面给出的步骤进行操作。
步骤 1 - 首先,我们需要断开计算机与网络的连接,网络可以是有线连接或无线连接。这样做是为了让黑客进程失去与黑客的联系,这样就不会继续泄露更多的数据。
步骤 2 - 以安全模式启动计算机,仅加载最少所需的程序和服务。如果任何恶意软件设置为在 Windows 启动时自动加载,进入此模式可能会阻止它这样做。这很重要,因为它允许更轻松地删除文件,因为它们实际上并未运行或活动。
以安全模式启动计算机
从 Windows 7 到 Windows 10,以安全模式启动计算机可能有所不同。对于 Windows 10 操作系统,步骤如下 -
步骤 1 - 按键盘上的Windows 徽标键 + I打开“设置”。如果这不起作用,请选择屏幕左下角的“开始”按钮,然后选择“设置”。选择更新和安全 → 恢复。
步骤 2 - 在高级启动部分下,选择立即重新启动。
步骤 3 - 当您的电脑重新启动到“选择选项”屏幕后,选择“疑难解答”→“高级选项”→“启动设置”→“重新启动”。
步骤 4 - 电脑重新启动后,您将看到选项列表。选择 4 或 F4 以安全模式启动电脑。如果您需要使用互联网,请选择 5 或 F5 进入带网络的安全模式。
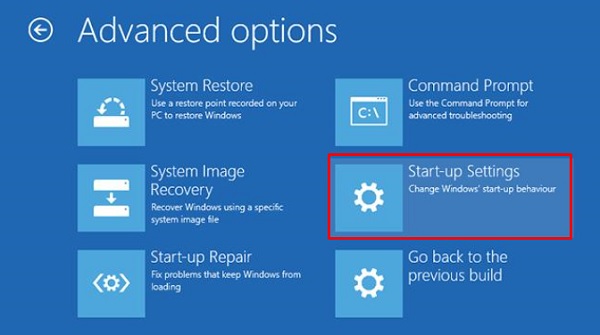
删除临时文件
删除您的临时文件。这样做将加快病毒扫描速度,释放磁盘空间,甚至清除一些恶意软件。要使用Windows 10 附带的磁盘清理实用程序,只需在搜索栏中输入“磁盘清理”或按“开始”按钮后选择出现的工具 - 磁盘清理。
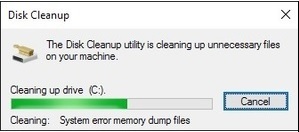
停止可能与之相关的恶意软件进程
我们将尝试终止所有相关的恶意进程。为此,我们将使用 Rkill,它可以从以下链接轻松下载 – www.bleepingcomputer.com/download/rkill/
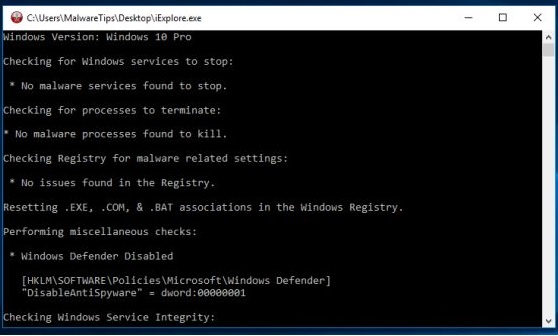
下载恶意软件扫描程序并开始扫描
如果您的计算机上已经安装了激活的防病毒程序,则应使用不同的扫描仪进行恶意软件检查,因为您当前的防病毒软件可能无法检测到该恶意软件。大多数知名的防病毒软件都在下面的屏幕截图中给出。