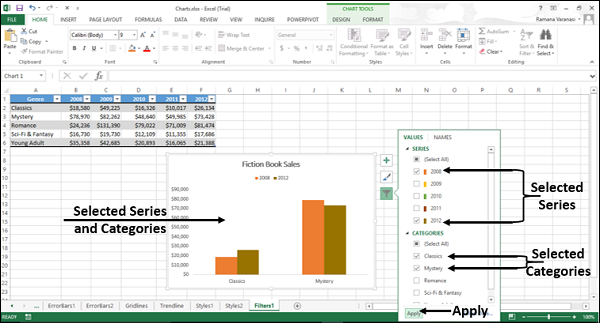- Excel 图表教程
- Excel 图表 - 主页
- Excel 图表 - 简介
- Excel 图表 - 创建图表
- Excel 图表 - 类型
- Excel 图表 - 柱形图
- Excel 图表 - 折线图
- Excel 图表 - 饼图
- Excel 图表 - 圆环图
- Excel 图表 - 条形图
- Excel 图表 - 面积图
- Excel 图表 - 散点 (XY) 图表
- Excel 图表 - 气泡图
- Excel 图表 - 股票图表
- Excel 图表 - 曲面图
- Excel 图表 - 雷达图
- Excel 图表 - 组合图表
- Excel 图表 - 图表元素
- Excel 图表 - 图表样式
- Excel 图表 - 图表过滤器
- Excel 图表 - 微调
- Excel 图表 - 设计工具
- Excel 图表 - 快速格式化
- Excel 图表 - 美学数据标签
- Excel 图表 - 格式工具
- Excel 图表 - 迷你图
- Excel 图表 - 数据透视图
- Excel 图表有用的资源
- Excel 图表 - 快速指南
- Excel 图表 - 有用的资源
- Excel 图表 - 讨论
Excel 图表 - 微调
要快速微调图表,请使用图表右上角显示的三个按钮。
您可以快速微调图表的三个按钮是 -
 图表元素- 添加图表元素,例如轴标题或数据标签。
图表元素- 添加图表元素,例如轴标题或数据标签。 图表样式 - 自定义图表的外观。
图表样式 - 自定义图表的外观。 图表过滤器 - 更改图表上显示的数据。
图表过滤器 - 更改图表上显示的数据。
步骤 1 - 单击图表。图表的右上角出现三个按钮。
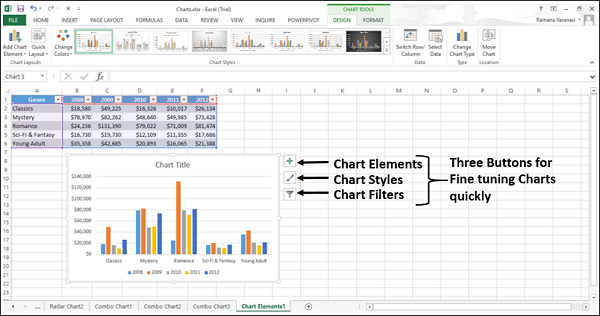
选择/取消选择图表元素
步骤 1 - 单击图表。
步骤 2 - 单击图表元素。从图表元素列表中,指向每个图表元素以查看它们在图表上的显示方式。
步骤 3 - 选择/取消选择图表元素。只有选定的图表元素才会显示在图表上。
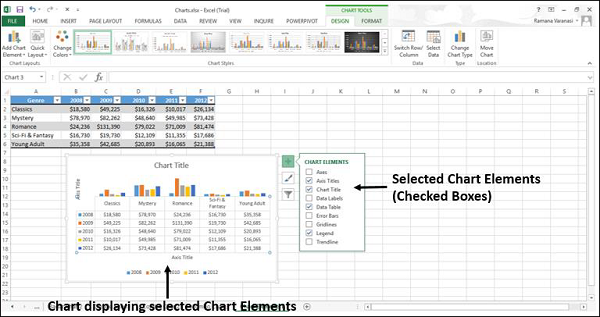
格式样式
您可以使用图表样式来设置图表的样式。
步骤 1 - 单击图表。
步骤 2 - 单击 图表样式图标。将显示样式和颜色。您可以使用 STYLE 来微调图表的外观和样式。
图表样式图标。将显示样式和颜色。您可以使用 STYLE 来微调图表的外观和样式。
步骤 3 - 单击“风格”。将显示不同的样式选项。
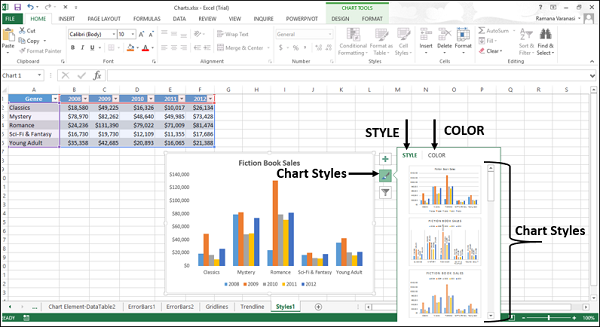
步骤 4 - 向下滚动选项。指向任意选项即可查看当前所选样式的图表预览。
步骤 5 - 选择您想要的样式选项。图表将以选定的样式显示。
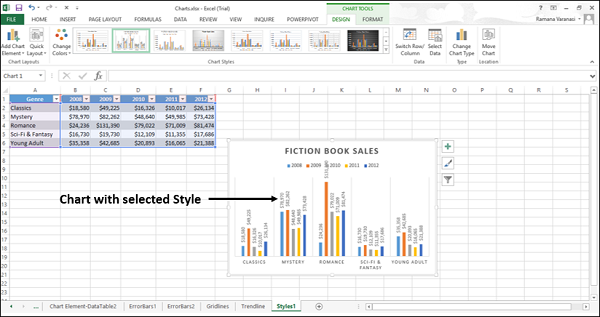
格式颜色
您可以使用图表样式中的颜色来选择图表的配色方案。
步骤 1 - 单击图表。
步骤 2 - 单击 图表样式图标。将显示“样式”和“颜色”选项卡。
图表样式图标。将显示“样式”和“颜色”选项卡。
步骤 3 - 单击颜色选项卡。显示不同的配色方案选项。
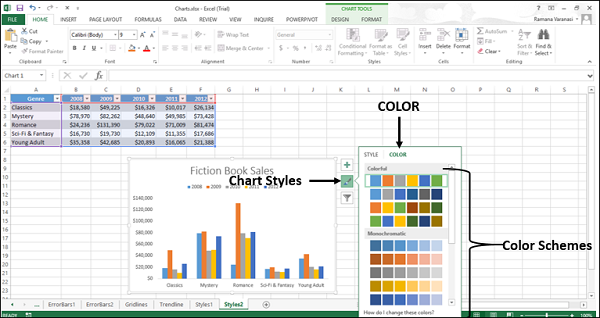
步骤 4 - 向下滚动选项。指向任意选项即可查看具有当前所选配色方案的图表预览。
步骤 5 - 选择您想要的颜色选项。图表将以选定的颜色显示。
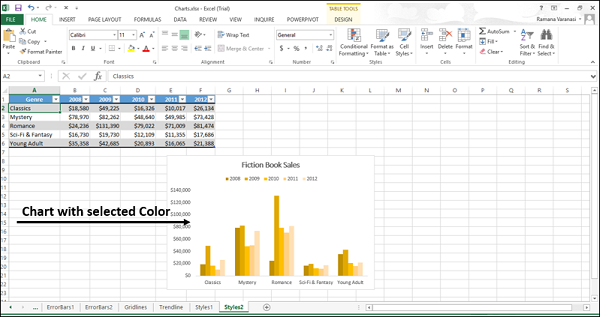
图表过滤器
您可以使用图表过滤器动态编辑正在显示的图表上可见的数据点(值)和名称。
步骤 1 - 单击图表。
步骤 2 - 单击 图表右上角的图表过滤器图标。
图表右上角的图表过滤器图标。
两个选项卡 –值和名称出现在新窗口中。
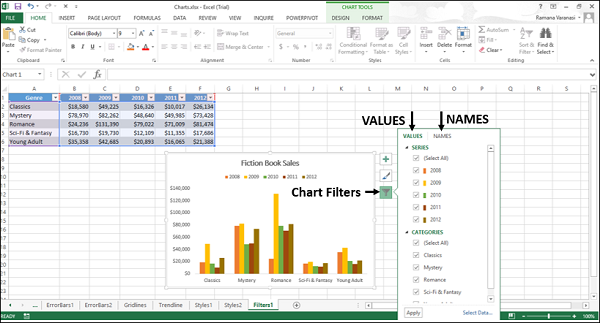
值是数据中的系列和类别。
步骤 3 - 单击值。将显示数据中的可用系列和类别。
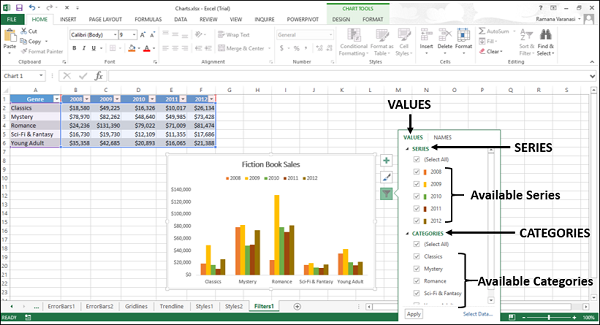
步骤 4 - 选择/取消选择系列和类别。图表动态变化,仅显示选定的系列和类别。
步骤 5 - 最终选择系列和类别后,单击“应用”。图表将显示所选数据。