
- Excel 图表教程
- Excel 图表 - 主页
- Excel 图表 - 简介
- Excel 图表 - 创建图表
- Excel 图表 - 类型
- Excel 图表 - 柱形图
- Excel 图表 - 折线图
- Excel 图表 - 饼图
- Excel 图表 - 圆环图
- Excel 图表 - 条形图
- Excel 图表 - 面积图
- Excel 图表 - 散点 (XY) 图表
- Excel 图表 - 气泡图
- Excel 图表 - 股票图表
- Excel 图表 - 曲面图
- Excel 图表 - 雷达图
- Excel 图表 - 组合图表
- Excel 图表 - 图表元素
- Excel 图表 - 图表样式
- Excel 图表 - 图表过滤器
- Excel 图表 - 微调
- Excel 图表 - 设计工具
- Excel 图表 - 快速格式化
- Excel 图表 - 美学数据标签
- Excel 图表 - 格式工具
- Excel 图表 - 迷你图
- Excel 图表 - 数据透视图
- Excel 图表有用的资源
- Excel 图表 - 快速指南
- Excel 图表 - 有用的资源
- Excel 图表 - 讨论
Excel 图表 - 美学数据标签
您可以拥有美观且有意义的数据标签。你可以 -
包含来自数据点的丰富且可刷新的文本或数据标签中的任何其他文本。
通过格式设置和附加自由格式文本来增强它们。
以几乎任何形状显示它们。
即使您切换到不同类型的图表,数据标签也会保留在原位。您还可以在所有图表上使用引导线将数据标签连接到其数据点。
在这里,我们将使用气泡图来查看数据标签的格式。
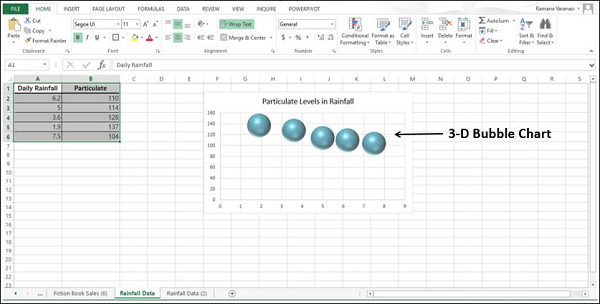
数据标签位置
要将数据标签放置在图表中,请按照以下步骤操作。
步骤 1 - 单击图表,然后单击图表元素。
步骤 2 - 选择数据标签。单击 可查看可用于放置数据标签的选项。
可查看可用于放置数据标签的选项。
步骤 3 - 单击中心将数据标签放置在气泡的中心。
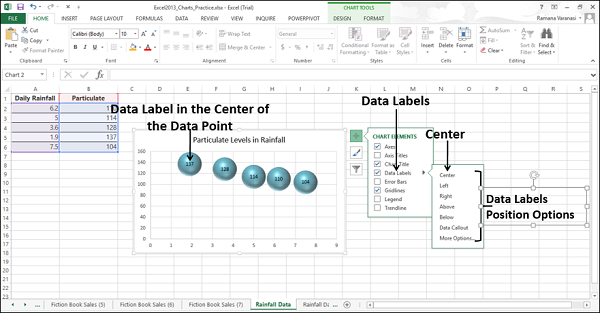
设置单个数据标签的格式
格式化单个数据标签 -
步骤 1 - 单击两次要格式化的任何数据标签。
步骤 2 - 右键单击该数据标签,然后单击设置数据标签格式。或者,您也可以单击数据标签选项中的更多选项以显示在“设置数据标签格式”任务窗格中。
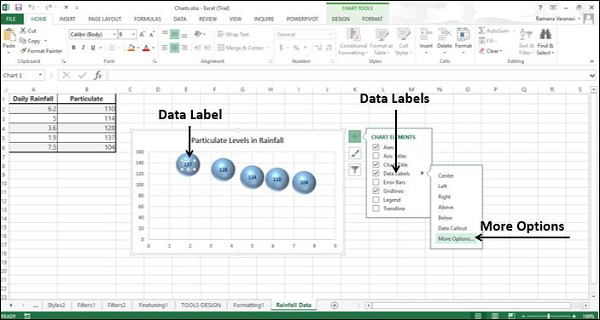
格式化数据标签任务窗格中有许多数据标签的格式化选项。
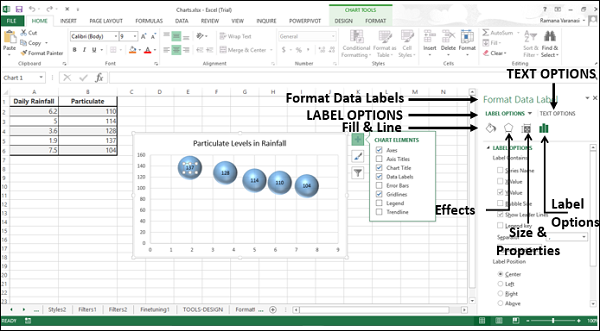
步骤 3 - 选择您想要的选项设置数据标签的格式。确保格式化时仅选择一个数据标签。
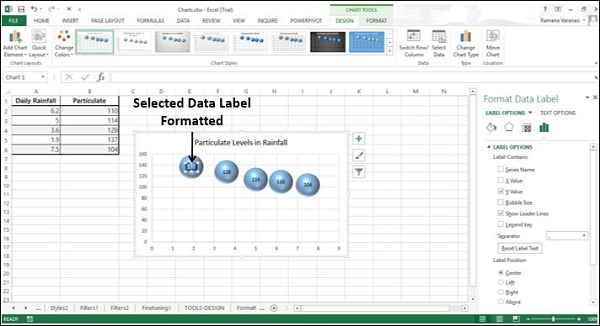
克隆当前标签
要克隆创建的数据标签,请按照给出的步骤操作 -
步骤 1 - 在“设置数据标签格式”窗格中,单击“标签选项”图标。
步骤 2 - 在数据标签系列下,单击克隆当前标签。这将使您能够将自定义数据标签格式快速应用到该系列中的其他数据点。
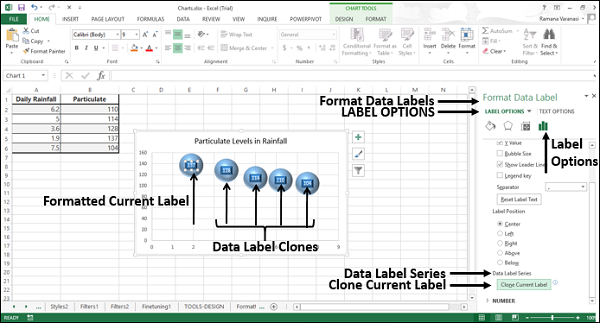
带效果的数据标签
您可以选择许多内容来更改数据标签的外观和感觉,例如更改数据标签的填充颜色以进行强调等。要格式化数据标签 -
步骤 1 - 右键单击数据标签,然后单击设置数据标签格式。格式窗格 - 格式数据标签出现。
步骤 2 - 单击“填充和线条”图标。填充和线条选项出现在其下方。
步骤 3 - 在填充下,单击纯色填充并选择颜色。您还可以选择其他选项,例如渐变填充、图案和纹理填充等。
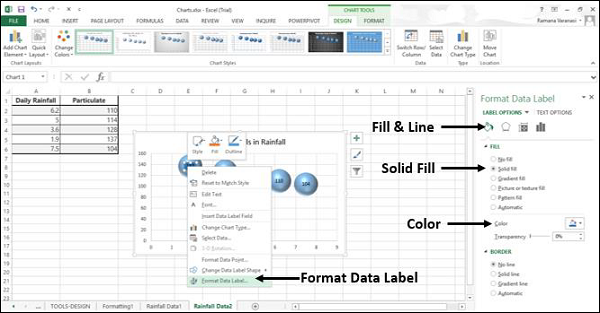
步骤 4 - 在边框下,单击实线并选择颜色。
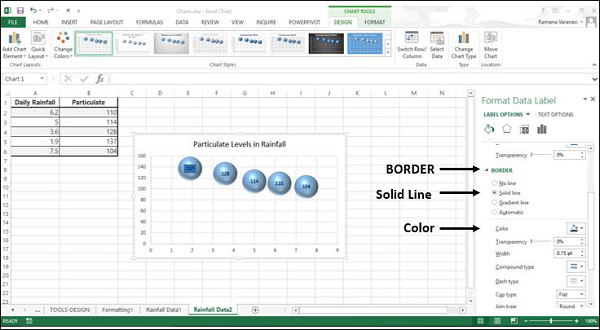
步骤 5 - 单击文本选项选项卡。
步骤 6 - 单击文本填充选项下的实心填充。
步骤 7 - 选择与您的数据标签颜色兼容的颜色。
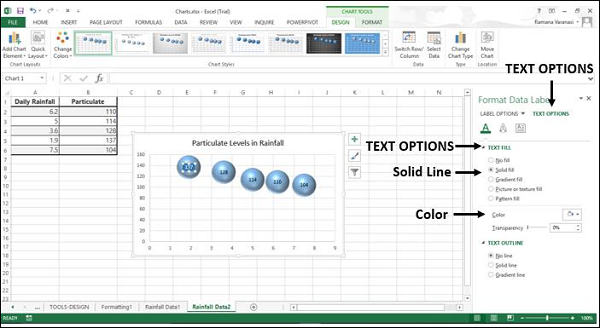
您可以使用“效果”选项为数据标签提供3D 外观。
步骤 8 - 单击效果并选择所需的效果。
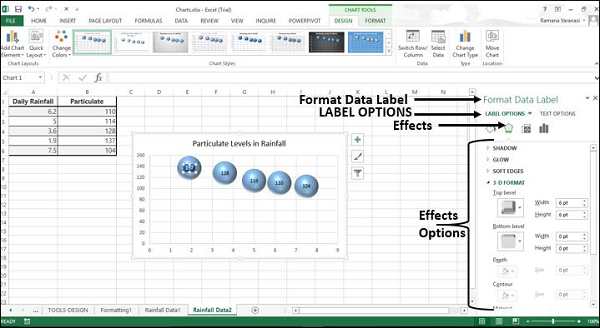
在标签选项下,单击克隆当前标签。该系列中的所有数据标签均采用最初选择的数据标签的外观和风格进行格式化。
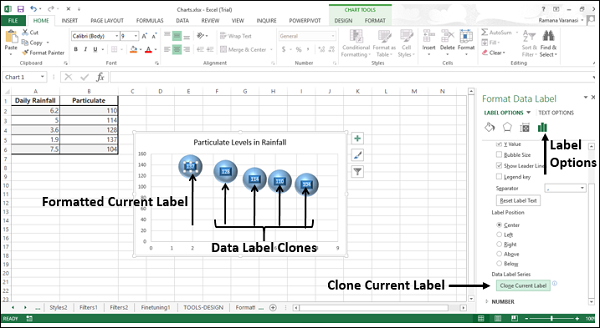
数据标签的形状
您可以通过更改数据标签的形状来个性化您的图表。
步骤 1 - 右键单击要更改的数据标签。
步骤 2 - 单击下拉列表中的更改数据标签形状。出现各种数据标签形状。
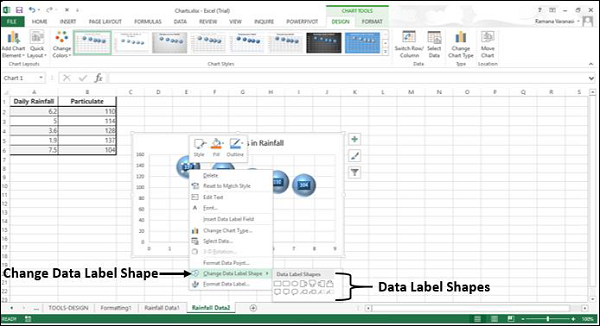
步骤 3 - 选择您想要的形状。数据标签将与所选形状一起出现。
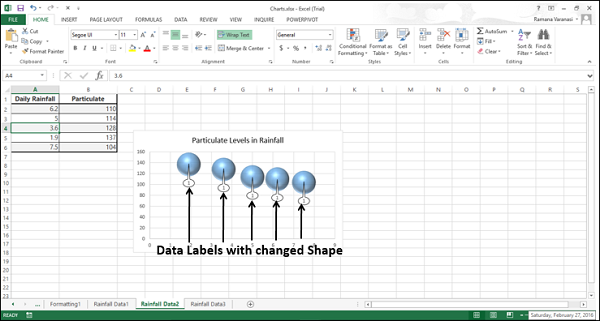
您可以观察到数据标签并不完全可见。要使它们可见,请调整数据标签的大小。
调整数据标签的大小
调整数据标签的大小 -
步骤 1 - 单击任何数据标签。
步骤 2 - 将边框拖动到您想要的大小。或者,您可以单击“设置数据标签格式”任务窗格中的“大小和属性”图标,然后选择大小选项。
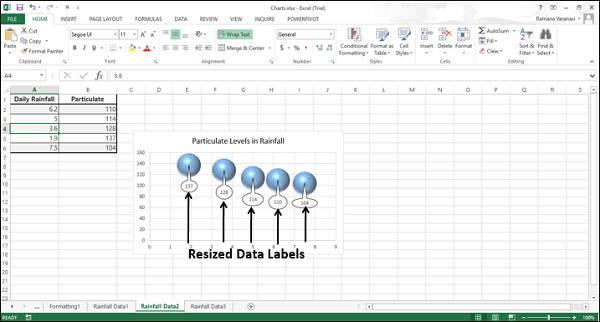
正如您所看到的,在具有调整大小的数据标签的图表中,系列中的数据标签可以具有不同的大小。
将字段添加到数据标签
您可以将字段添加到数据标签。相应的字段可以包含解释性文本或计算值。
步骤 1 - 将解释性文本放入单元格中。
步骤 2 - 单击要添加字段的数据标签。该系列中的所有数据标签均已选择。
步骤 3 - 再次单击要添加字段的数据标签。现在,仅选择该特定数据标签。
步骤 4 - 右键单击数据标签。在下拉列表中,单击插入数据标签字段。
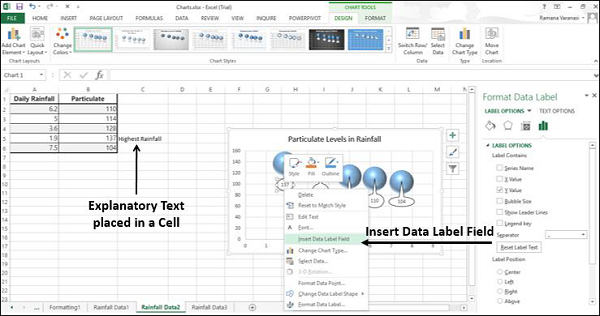
出现各种字段选项,如下图所示。
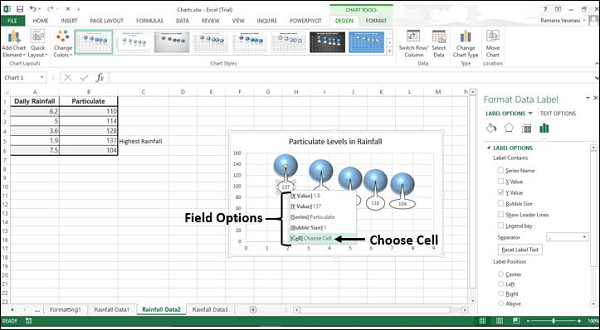
步骤 5 - 单击选择单元格。将出现“数据标签参考”窗口。
步骤 6 - 选择带有解释性文本的单元格的引用,然后单击“确定”。
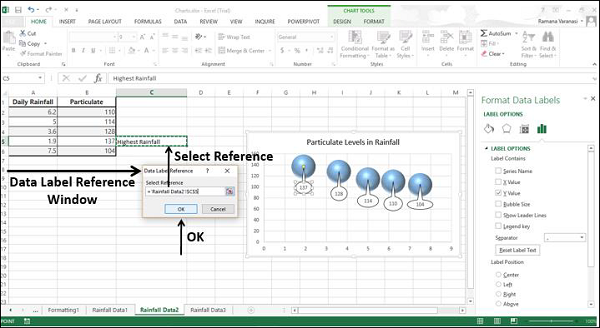
解释性文本出现在数据标签中。
步骤 7 - 调整数据标签的大小以查看整个文本。
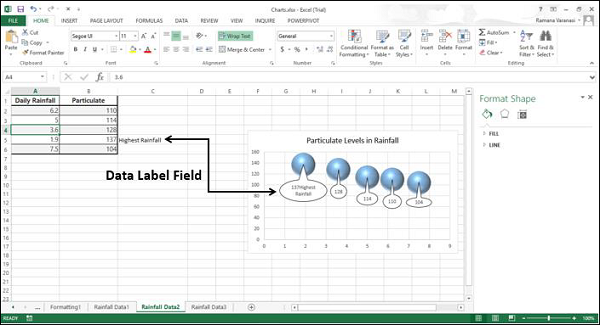
将数据标签连接到数据点
引导线是连接数据标签及其关联数据点的线。当您将数据标签放置在远离数据点的位置时,这会很有帮助。
从 Excel 2013 开始,所有带有数据标签的图表类型都具有此功能。在早期版本的 Excel 中,只有饼图具有此功能。
步骤 1 - 单击数据标签。
步骤 2 - 看到四向箭头后拖动它。出现引导线。
步骤 3 - 对系列中的所有数据标签重复步骤 1 和 2。您可以看到所有数据标签都显示了引导线。
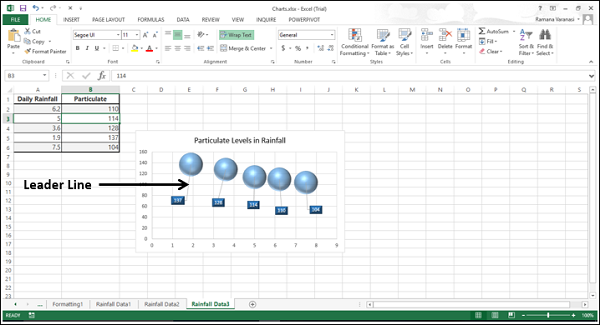
步骤 4 - 移动数据标签。引导线会自动调整并跟随它。
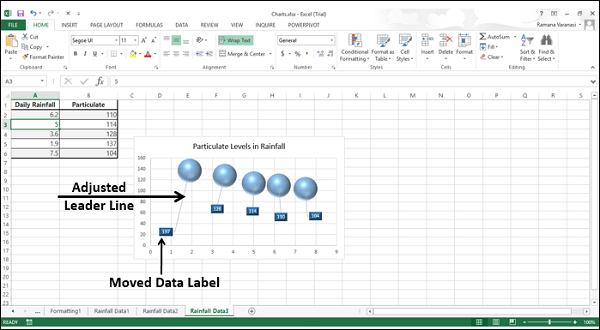
设置引导线格式
您可以设置引导线的格式,以便它们在图表中按照您想要的方式显示。
步骤 1 - 右键单击要设置格式的引导线,然后单击设置引导线格式。
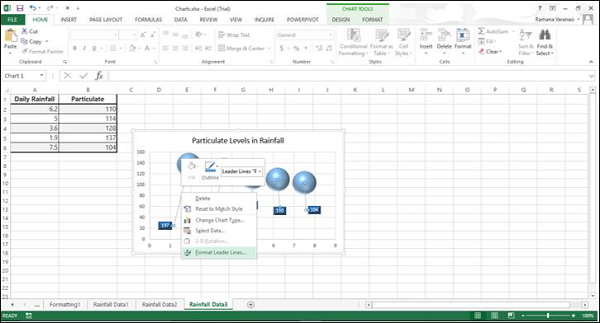
将出现“格式”窗格 - 设置引导线格式。
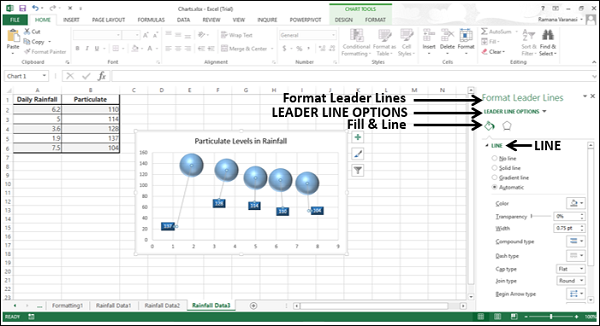
步骤 2 - 单击“填充和线条”图标。
步骤 3 - 在“线条”选项下,选择以您想要的方式显示引导线的选项。引导线将根据您的选择设置格式。