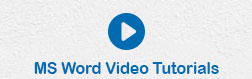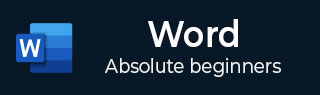
- MS Word 基础知识
- 字 - 主页
- Word - 入门
- Word - 浏览窗口
- Word - 后台视图
- Word - 输入文本
- 词 - 四处走动
- Word - 保存文档
- Word - 打开文档
- Word - 结束文档
- Word - 上下文帮助
- 编辑文档
- Word - 插入文本
- Word - 选择文本
- Word - 删除文本
- Word - 移动文本
- Word - 复制和粘贴
- Word - 查找和替换
- 单词 - 拼写检查
- Word - 放大/缩小
- 单词 - 特殊符号
- Word - 撤消更改
- 设置文本格式
- Word - 设置文本字体
- Word - 文本装饰
- Word - 更改文本大小写
- Word - 更改文本颜色
- Word - 文本对齐
- Word - 缩进段落
- Word - 创建项目符号
- Word - 设置行距
- Word - 边框和阴影
- Word - 设置选项卡
- Word - 应用格式
- 使用表格
- Word - 创建表格
- Word - 行和列
- Word - 移动表格
- Word - 调整表格大小
- Word - 合并单元格
- Word - 拆分表格
- Word - 拆分单元格
- Word - 添加公式
- Word - 边框和阴影
- 高级操作
- Word - 快速样式
- Word - 使用模板
- Word - 使用图形
- Word - 自动更正
- Word - 自动套用格式
- Word - 目录
- Word - 预览文档
- Word - 打印文档
- Word - 通过电子邮件发送文档
- Word - 翻译文档
- Word - 比较文档
- Word - 文档安全
- Word - 设置水印
- Word 有用资源
- Word - 快速指南
- Word - 有用的资源
- 单词-讨论
Word 2010 中的特殊符号
在本章中,我们将讨论 Word 2010 中特殊符号的使用。您的键盘可能没有很多可用字符,但您想在文档中使用这些字符;在这种情况下,您可以选择插入特殊符号,我们将在本章中进一步理解。
要插入偶尔使用的符号,请按照本节中的步骤操作。如果您发现自己经常使用某个特定符号,可以为其指定键盘快捷键。
插入特殊符号
这是使用“视图”选项卡应用放大或缩小操作的简单过程 -
步骤 1 - 要插入特殊符号,请将光标移至要插入符号的位置。单击“插入”选项卡。您将在符号按钮(a) 方程和(b) 符号下找到两个选项。根据您的要求单击这两个选项之一。在准备数学或科学或任何类似文档时,您将进一步使用方程。现在,我们将了解符号按钮的使用,如下所示。
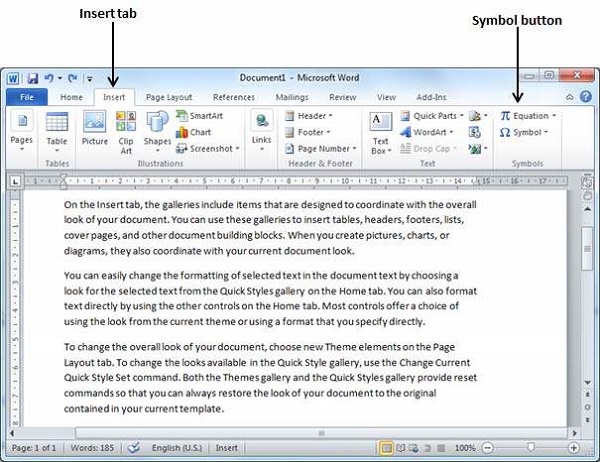
步骤 2 - 当您单击“符号”按钮时,将出现一个小的符号列表,如下所示。
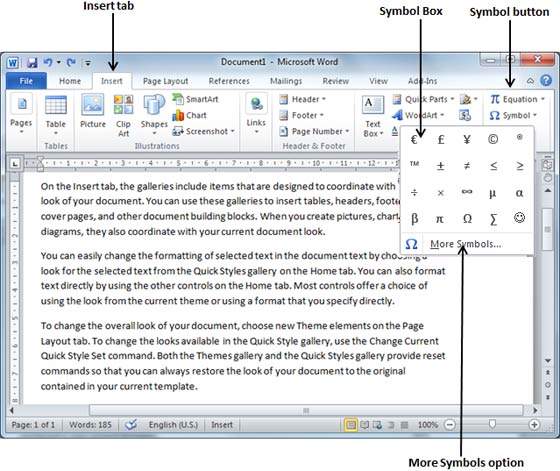
步骤 3 - 现在单击框中的任何可用符号,将其插入文档中的选定位置。如果在此小框中没有找到所需的符号,则可以单击“更多符号”选项以在符号对话框中获得多种符号,如下所示。您可以选择任何符号,然后单击“插入”按钮插入所选符号。
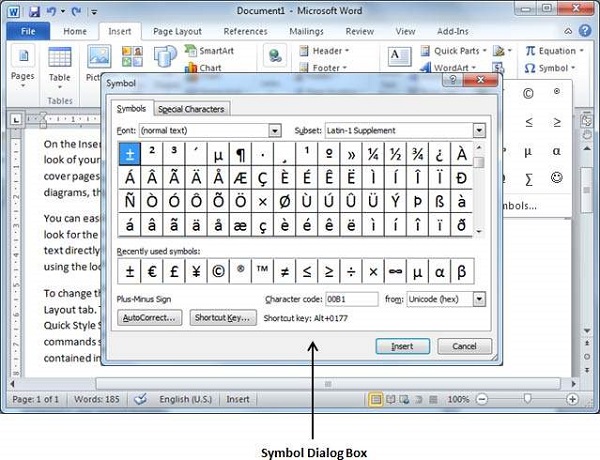
指定快捷键
您可以指定键盘快捷键来键入任何可用的符号。以下是分配Ctrl + Q键以插入 © 符号的步骤,该符号是特殊符号列表中的可用符号之一 -
步骤 1 - 假设您已经打开以下符号对话框。
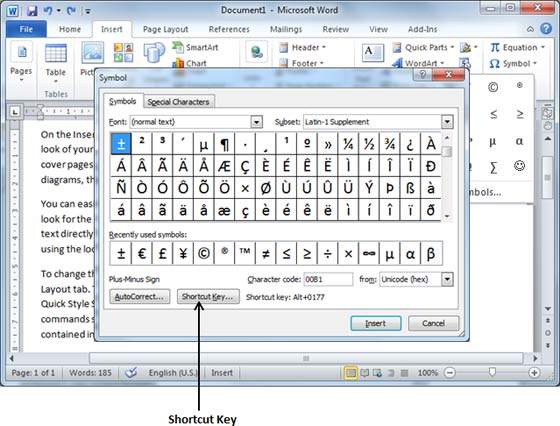
步骤 2 - 单击需要为其分配快捷键的符号。现在单击快捷键按钮,将显示以下自定义键盘对话框。
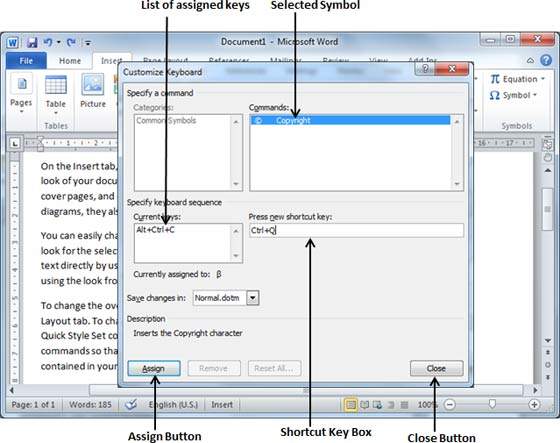
步骤 3 - 现在在快捷键框中键入所选的快捷键。您可以按Ctrl + Q,然后单击分配按钮来分配快捷键。您将看到选定的键将添加到已分配键的列表中。最后,使用“关闭”按钮关闭该对话框。
步骤 4 - 现在尝试直接使用键盘键入Ctrl + Q,您会发现无需进入符号对话框即可键入 © 符号。