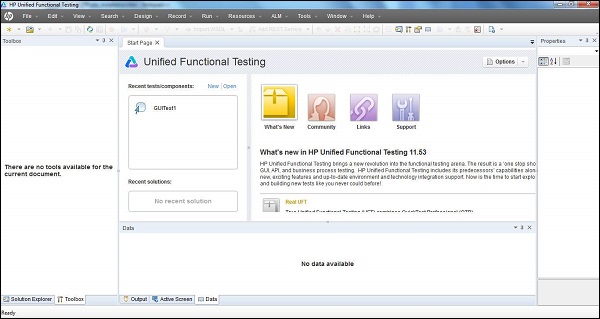- QTP教程
- QTP - 主页
- QTP - 简介
- QTP-测试自动化
- QTP - 环境设置
- QTP - 录制和回放
- QTP-对象存储库
- QTP - 行动
- QTP - 数据表
- QTP - 检查点
- QTP-同步
- QTP-智能识别
- QTP-调试
- QTP-错误处理
- QTP - 恢复场景
- QTP-环境变量
- QTP - 库文件
- QTP - 测试结果
- QTP - GUI 对象
- QTP-虚拟对象
- QTP - 访问数据库
- QTP - 使用 XML
- QTP——描述性编程
- QTP - 自动化对象模型
- QTP - 框架
- QTP - 设计框架
- QTP 有用资源
- QTP - 问题与解答
- QTP - 快速指南
- QTP - 有用的资源
- QTP - 讨论
QTP - 环境设置
QTP是一个商业工具,试用版可以直接从HP网站下载。仅当前版本(统一功能测试 (11.5x))可供下载。以下是可以下载试用版的 URL。
下载地址 - QTP
安装程序
步骤 1 - 单击“试用和演示”链接,然后选择“HP Unified Function Testing 11.50 CC English SW E-Media评估”,如下所示 -
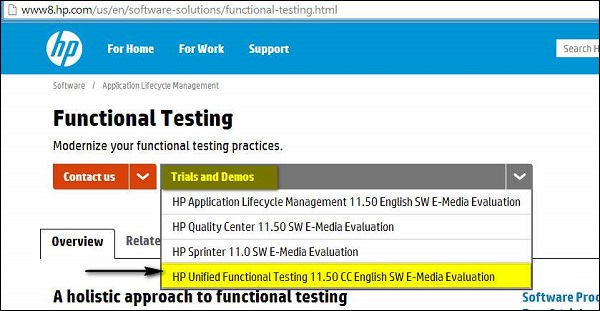
步骤 2 - 选择“HP统一功能测试 11.50”后,下载向导将打开。填写个人详细信息,然后单击下一步。
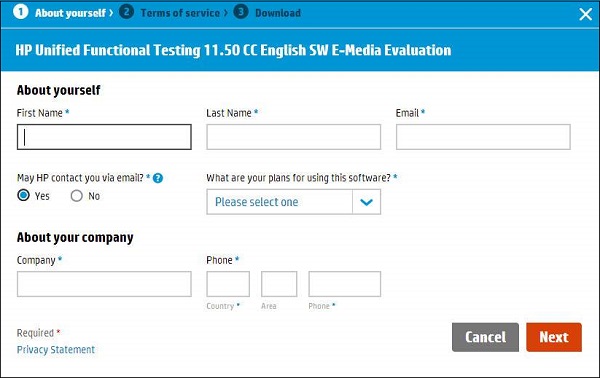
步骤 3 - 阅读“使用条款”并单击“下一步”。
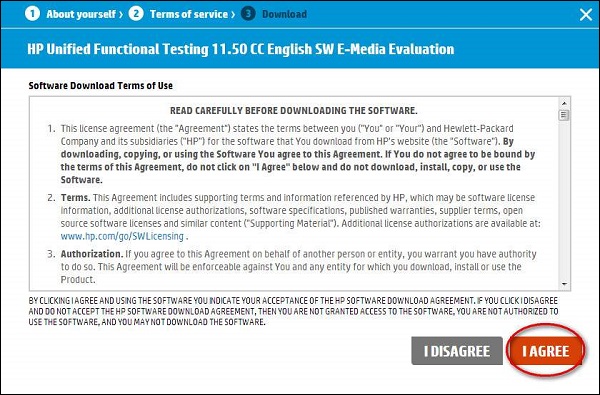
步骤 4 - 下载窗口打开。现在,单击“下载”按钮。
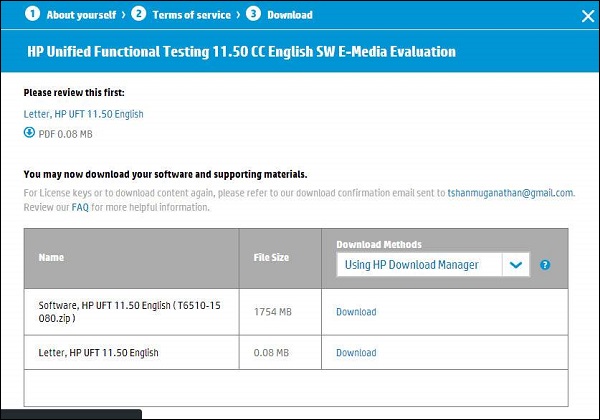
步骤 5 - 下载的文件格式为 .RAR。现在您需要解压存档,文件夹内容如下所示并执行Setup.exe。
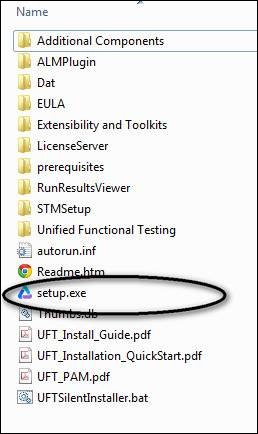
步骤 6 - 执行安装文件后,为了安装,请从列表中选择“统一功能测试设置”,如下所示 -
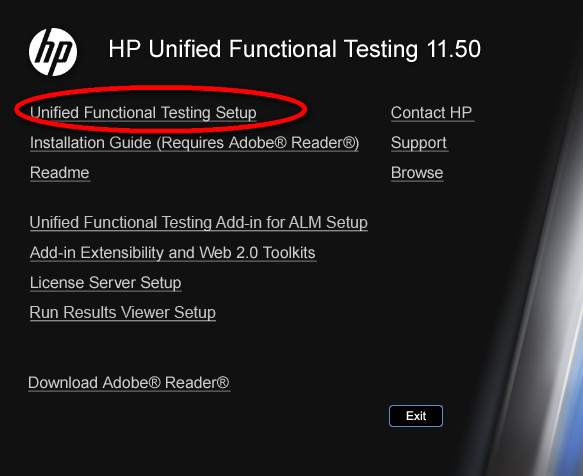
步骤 7 - 然后单击“下一步”继续。
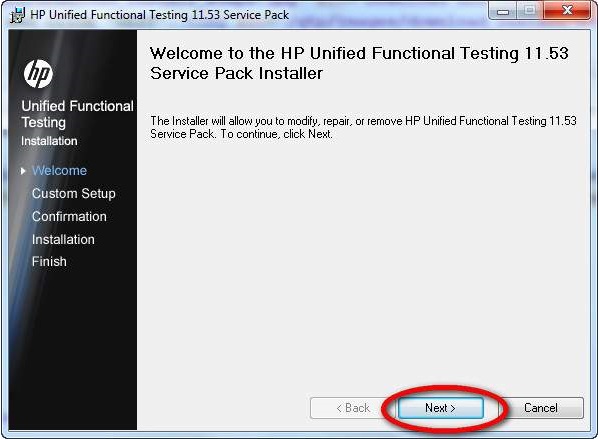
步骤 8 - 在自定义设置窗口中,选择自动化所需的插件,即您应该根据测试的应用程序的技术来选择插件。例如,如果您的应用程序基于 .NET,那么您应该确保选择 .NET。
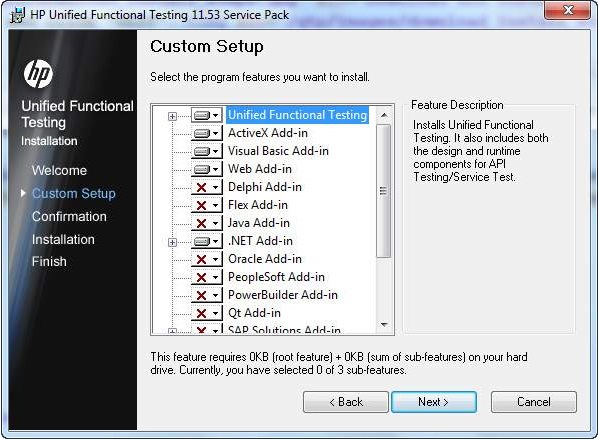
步骤 9 - 选择安装所需的插件后,单击下一步。安装完成后,您将看到一个完成按钮窗口。
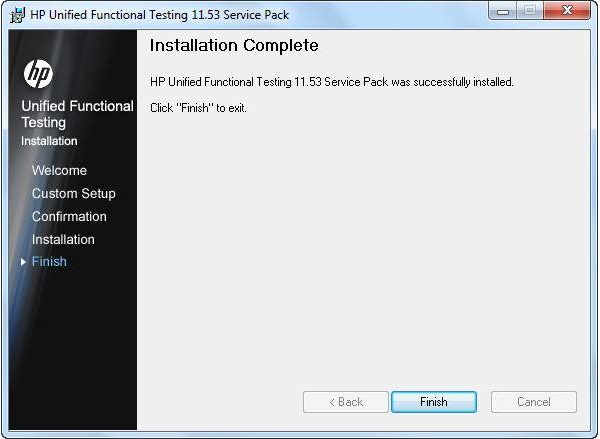
步骤 10 - 完成安装后,“其他安装要求”对话框将打开。选择列表中除“运行许可证安装向导”之外的所有内容,然后单击“运行”。我们不需要选择“运行许可证安装向导”,因为我们正在安装试用版,默认情况下,该版本提供 30 天的许可证。
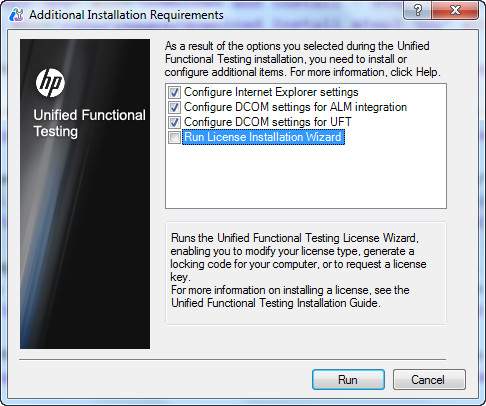
步骤 11 - 完成附加安装要求后,会显示一个勾号,这表明组件已成功安装。现在,单击“关闭”。
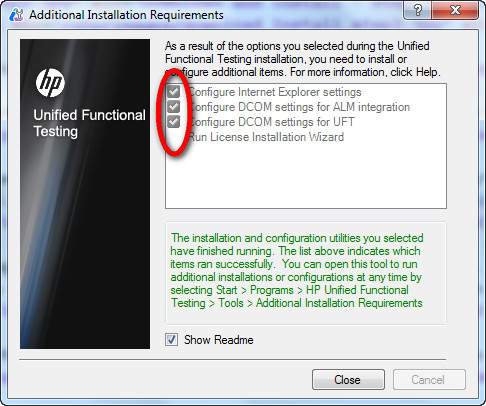
启动 UFT 和插件页面
步骤 1 - 安装后,可以从“开始”菜单启动应用程序,如图所示。
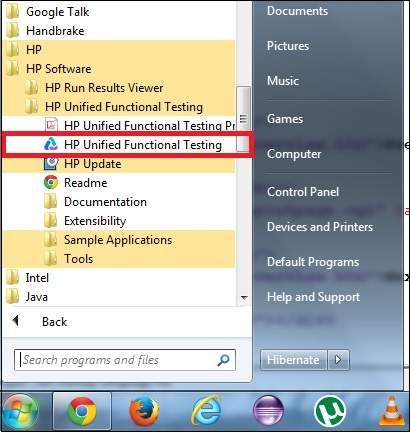
步骤 2 - 出现许可证页面。您可以单击“继续”,因为我们已经安装了试用许可证。
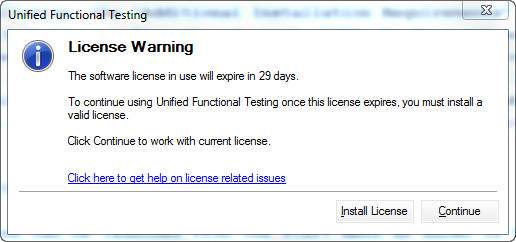
步骤 3 - 加载项对话框打开,供用户选择所需的加载项。
注意- 不要加载所有加载项,而仅加载所需的加载项,然后单击“确定”。
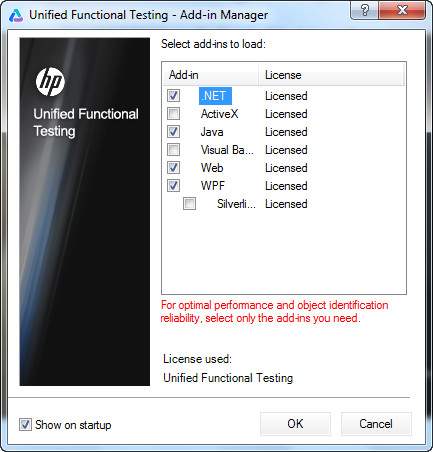
步骤 4 - 加载所需的插件后,UFT 11.5 工具将为用户打开,并且第一眼看到 UFT 的外观,如下所示 -