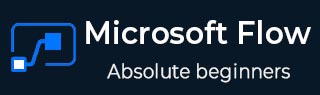Microsoft Flow - 快速指南
Microsoft Flow - 简介
当今世界充满了协作。人们常常发现自己按照某些政策或流程一起工作。高质量的工作需要良好的掌控和交接!这就是为什么许多组织和政府采取不同的步骤来完成特定的操作或活动。
工作流程背景
如果我们看一下维基百科对工作流程的定义 -
工作流程由精心策划且可重复的活动模式组成,通过将资源系统地组织成转换材料、提供服务或处理信息的流程来实现。
简而言之,工作流程是人们完成工作的方式,由需要按顺序完成的步骤组成。除了第一步之外,工作流程中的每个步骤之前和之后都有一个特定的步骤。
有时最好看一个例子,而不是沉浸在概念中。为了看到这篇文章,您必须完成几个步骤
- 打开您的默认浏览器
- 搜索 Microsoft Flow
- 点击来自TutorialsPoint 的这篇文章
这就是您(有意或无意)创建访问该文章的工作流程的方式。让我们再举一个向您的组织申请休假的例子。
- 员工发送请假请求。
- 员工经理批准休假申请并向人力资源部门通报最新情况。
- 人力资源部更新休假数据并通知财务部。
- 根据人力资源部门的书面指示,财务部门从工资中扣除休假余额和工资(如果适用)。
这样,工作流程就在我们身边。技术的快速进步使得定义和遵循某些工作流程对于各个职能或部门的高效运作变得非常重要。
虽然有人可能会说工作流程自古以来就存在,但本教程的范围很广泛,因为我们使用软件来完成日常活动的不同工作流程。很多时候,您会发现自己在不同的软件之间切换来完成支付账单和维护费用表的简单任务。
自动化工作流程的需求
根据一项研究,低效的工作流程可能会导致公司收入损失高达 30%。
自动化某些流程是有意义的。
对流程进行编程使其自行运行,无需人工操作,从而节省公司时间、金钱并减少挫败感。
让我们考虑上一节中的请假请求的示例。我们说员工会向经理请假。他/她将使用计算机上的电子邮件软件。一旦获得批准,经理会将休假更新发送给人力资源部门。将有一个人力资源管理软件(HRMS)来动态更新休假数据。
财务部门一旦收到人力资源部门的更新,就会更新他们的会计软件,这样如果每月工资有任何扣除,综合数据就会发送到银行软件。
通过像Leave request这样简单的工作流程,我们可以在图中看到至少3个软件。想象一下员工人数大约为 1000 人。日常管理此工作流程会有多麻烦?在这种情况下,自动化某些本质上大量重复的工作流程是有意义的!
在组织中,几乎每个部门都可以从工作流程自动化中受益。让我们考虑几个例子。
营销
某些重复性任务(例如发送电子邮件、在社交媒体上发布消息)可以通过工作流程自动化实现自动化。您的整个社交媒体日历可以使用一些自动化软件来安排。
人力资源
除了上面讨论的示例之外,无需手动输入新员工的信息,地址、员工的税务详细信息可以通过使用人力资源自动化工作流程自动输入到相应的输入中。
考虑一下,如果您因开会而在家工作到很晚,并且您提前知道使用 Microsoft Outlook 日历,如果您的同事通过电子邮件知道您要提前下班照顾,那效率会有多高它的?这也是,您无需进行任何手动电子邮件发送活动!
Microsoft Flow 的可能性
Microsoft Flow 是 Microsoft Business Suite 的最新版本之一,是一款多功能工具,可用于集成各种基于云的应用程序和服务。告别那些重复且耗时的业务任务 - 无需成为技术人员或开发人员!
使用 Microsoft Flow,人们可以采用使用一个或多个应用程序的流程并创建自动化工作流程。它是一项在线服务,允许您连接各种应用程序和服务。有一些 Microsoft 应用程序和服务以及一些非 Microsoft 服务。
如果您有在应用程序之间共享的数据,则可以使用 Microsoft Flow 将其自动化,而不是输入两次。
考虑一个非常真实的场景,您是 Facebook 或 Twitter 上的品牌/名人。想象一下,有一篇负面帖子正在疯传。您可以非常轻松地回复这些负面帖子,并使用模板流程管理社交媒体上的看法。
如果您是 Outlook 日历和 Gmail 日历等两种不同服务的用户,则可以使用 Microsoft Flow 将 Outlook 日历事件添加到 Gmail 日历中。
通过这些方式,Microsoft Flow 最大限度地提高了效率和生产力。
Microsoft Flow - 入门
本章将通过说明登录 Microsoft Flow 所需的基本步骤来帮助您开始使用 Microsoft Flow,然后在界面中提供演练。结论部分将提供对流类型的深入了解。
登录 Microsoft Flow
无论您是否是 Microsoft 商务套件(Office 365 等)用户,只要您拥有 Microsoft 帐户,就可以使用 Microsoft Flow。因此,在进行后续步骤之前,请确保您拥有有效的 Microsoft 帐户。
首先在浏览器地址栏中输入http://flow.microsoft.com 。您将能够看到下面的屏幕。
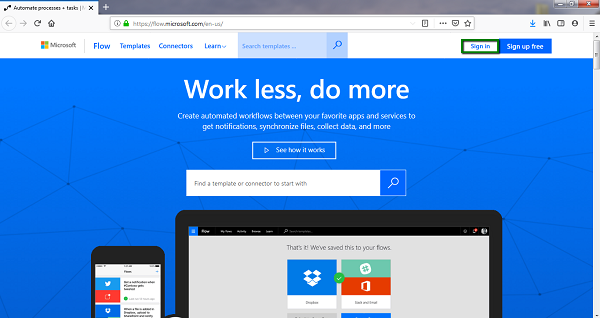
如上图中绿色矩形突出显示的那样,单击“登录”继续。将显示以下屏幕。
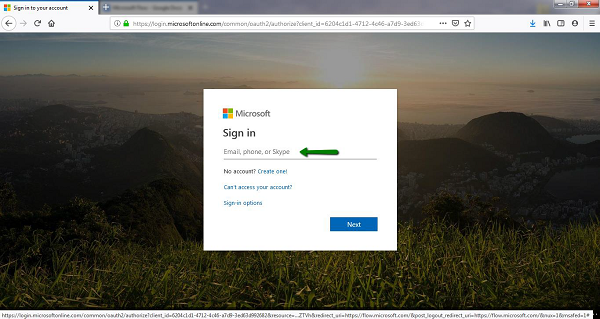
在文本区域中,输入您的 Microsoft 电子邮件地址和密码以登录 Microsoft Flow。
将显示以下屏幕欢迎您使用 Microsoft Flow。选择您所在的国家/地区,然后单击“开始”。
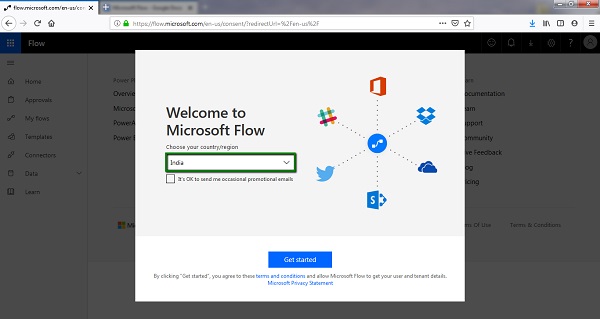
几秒钟后,Microsoft Flow 界面将显示如下。
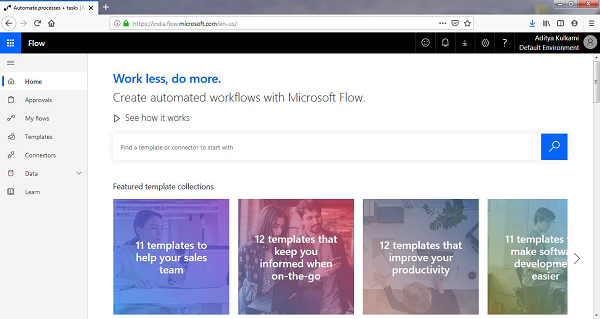
让我们看一下Microsoft Flow的界面。
界面中的演练
当您登录 Microsoft Flow 时,界面分为三个部分 -
- 顶板
- 页面正文
- 导航面板
具体布局请参考下面的截图。
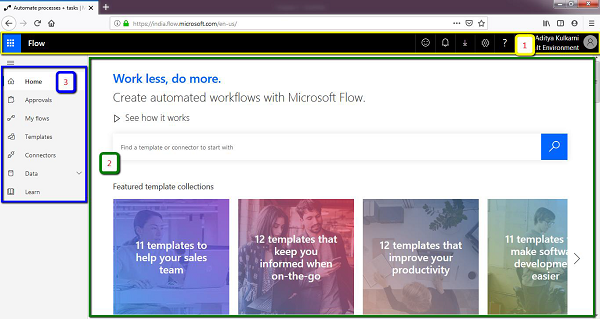
顶板
顶部面板包含用于提供与任何流相关的通知、修改与您创建的流或连接相关的设置、用于向 Microsoft Flow 提交反馈的表单以及其他 Microsoft 应用程序的快捷方式的控件。
页面正文
根据您从左侧导航面板中选择的选项,页面正文将显示相关功能/内容。
例如,现在您已登录并查看主页,页面主体区域将显示创建您自己的流程的想法、可用的模板流程以及 Android、iOS 和 Microsoft 应用商店上的 Flow 移动应用程序的链接。
导航面板
虽然我们将分别深入研究它们,但导航面板位于屏幕左侧,可以从一个特定屏幕切换到另一个屏幕。例如,如果您希望在创建自己的流程之前查看可用的流程,您可以从“我的流程”切换到“模板”。
在导航面板中,您将能够看到以下选项 -
- 家
- 批准*
- 我的流量
- 模板
- 连接器
- 数据
- 实体*
- 连接
- 定制连接器*
- 网关*
- 学习
*(仅适用于 Microsoft 工作或学校帐户)
Microsoft 工作(或学校)帐户和个人帐户有什么区别?
对于企业组织来说,订阅一系列服务比创建个人帐户更有意义。
在微软,有两种类型的帐户 -
- 个人 - 您可能已创建它以便您可以开始使用 Microsoft Flow
- 工作或学校——提供给拥有 20 名或以上人员的组织或学校。这些帐户附带了大量其他数据密集型服务,例如 Microsoft PowerApps、PowerBI 等。
家
在下一节中,我们将讨论主菜单的功能。
搜索栏
在“主页”部分,您将找到可帮助您开始使用 Microsoft Flow 的功能。例如,有一个搜索部分,您可以在其中找到启动流程所需的模板或连接器。
尝试在搜索栏中输入以下文本,然后单击蓝色的放大镜按钮。
记事本
这将显示下面的搜索结果 -
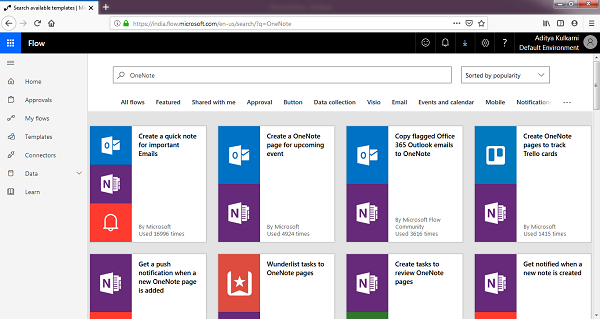
显然,搜索结果为您提供了所有可供您使用的“模板”流程。
使用左侧的导航面板返回“主页”部分。
向下滚动时,您会发现可以在流程中使用的热门服务。
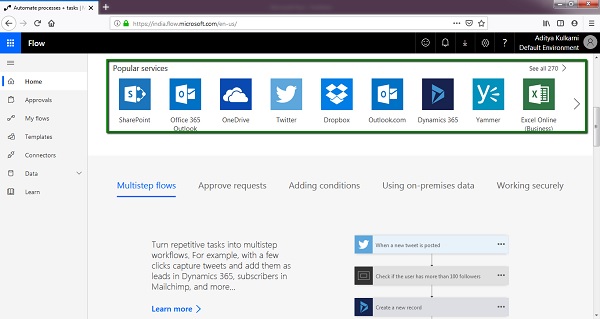
我的流程
此部分可用于跟踪所有创建的、已完成的和草稿的流程。假设您开始处理特定流程,并且希望在稍后阶段完成它,则可以使用此部分。
此外,如果您想查看之前创建的流程中的示例,本节将非常方便。
我的流程部分分为三个屏幕。
- 我的流程
- 团队流程*
- 业务流程*
*(仅适用于 Microsoft 工作或学校帐户)
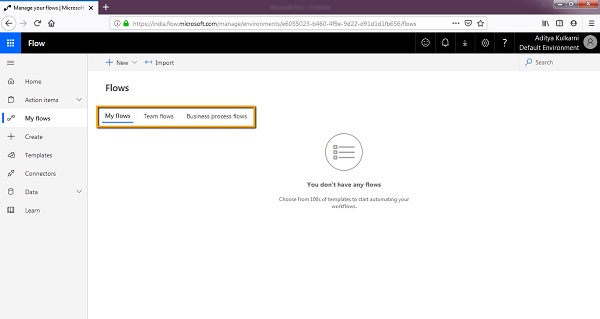
如突出显示的,您可以浏览所有选项卡并到达所需/所需的流程以进行修订或重用。
上面显示的屏幕提到您没有任何流量。这是因为我们的帐户没有创建流量。
随着我们在本教程中取得进展并创建流程,此部分将成为我们经常访问的部分。
模板
模板部分是各种流程的一处地方。如果您正在寻找灵感或准备就绪的流程,您可以从模板部分开始。
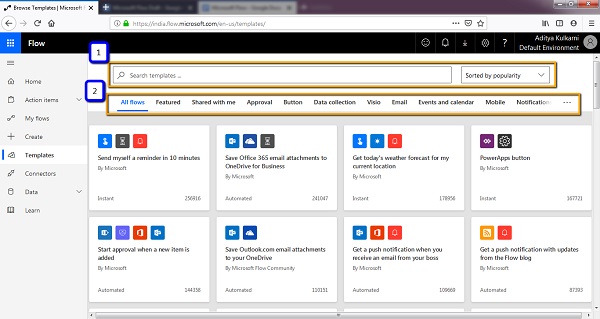
上面的屏幕展示了模板部分。我们还可以在主屏幕上看到一些可用的模板,如果您想了解更多,可以进入模板部分并开始使用!
如突出显示的,屏幕有两个控件 -
- 搜索模板功能
- 以选项卡式结构排列的模板
搜索模板功能
搜索功能的工作方式与任何其他搜索功能类似,此外,您可以按以下方式对搜索结果进行排序
- 人气
- 姓名
- 发表时间
选项卡式结构的模板
选项卡根据流程的应用进行组织。当您收到电子邮件时,可使用流程来设置提醒或在桌面上获取通知。如果您想要执行与电子邮件相关的流程,您可以直接进入“电子邮件”选项卡并查看可用的流程。
例如,如果您选择“移动”,您将看到以下结果。
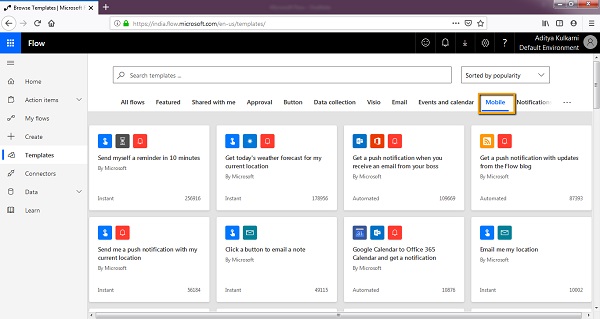
连接器
连接器只不过是可以与 Microsoft Flow 一起使用的服务。大约有 220 个服务(并且还在增加),可以在本部分中看到。
连接器构成了 Microsoft Flow 的核心。
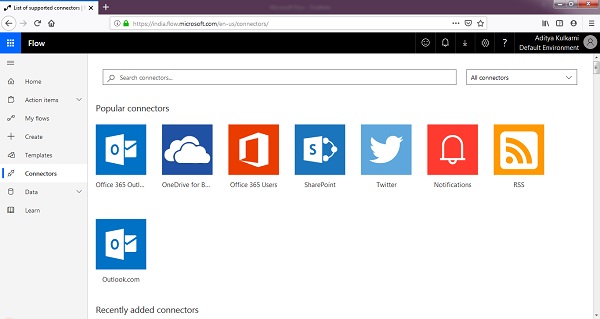
如上所示,一些流行的连接器包括 -
- 共享点
- 办公室365
- Outlook.com
- 推特
如果向下滚动,您可以看到所有带有 Microsoft Flow 的连接器。主要是,Microsoft Flow 中有以下连接器类型,如下所示 -
- 标准连接器
- 高级连接器
- 定制连接器
标准连接器
您可以将标准连接器视为可开箱即用的服务。该列表将包括从 Microsoft Excel(电子表格软件)到 Todoist(任务管理应用程序)的服务。
简而言之,标准连接器具有从相应服务中提取数据的预定义功能。
高级连接器
高级连接器通常是付费/商业工具,可能足以也可能不足以供个人使用。这些连接器需要工作或学校帐户。Eventbrite 就是一个例子,您可以在其中发布您所在地区的活动并邀请人们参加。
如果您想从 Eventbrite 事件中提取数据,则需要与组织级别帐户建立连接。
定制连接器
自定义连接器的存在是为了向 Microsoft Flow 用户提供最大的灵活性和功能。考虑一下您想要使用的特定服务或应用程序提供的应用程序编程接口 (API)。自定义连接器将提供从 Microsoft Flow 到这些 API 的连接。
对于本教程的范围,我们将仅讨论标准连接器。
数据连接
如果您正在创建涉及从数据密集型应用程序/服务获取/更新记录的连接器,则与这些应用程序/服务建立的连接将显示在本部分下。
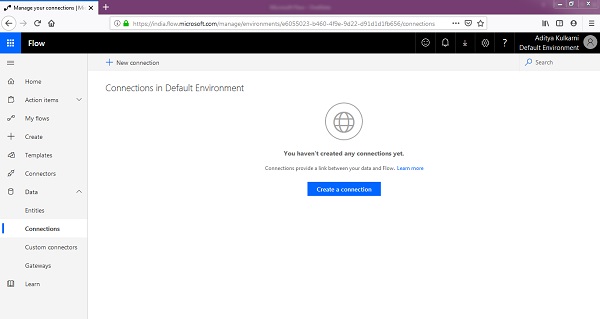
如果您主要在应用程序中使用 Powerapps.com,则将使用这些连接。一个很好的例子是从应用程序更新 SQL 表。在这种情况下,连接将在 部分中更新/显示。
学习
当您单击“学习”时,您将被重定向到 Microsoft 的 Microsoft Flow 官方文档。
流量类型
有不同类型的流程,它们可以是手动的或自动的 -
- 自动化
- 立即的
- 预定
自动流程
该流程在某种程度上依赖于另一个触发器或操作。因此,当该特定事件发生时,该流程就会开始。可能是日期更改或收到电子邮件。
即时流量
Microsoft Flow 提供来自 Microsoft PowerApps 的按钮或输入来触发特定流程。这些被归类为即时流。
预定流量
根据您设置的时间和日期,将触发此流程。这也可以是一个重复的流程。
Microsoft Flow - 从空白创建流程
本章将带您了解流程的基本元素,从而让您轻松创建流程。
在我们开始了解 Flow 的元素之前,请确保您已登录并查看“我的 Flows”部分。
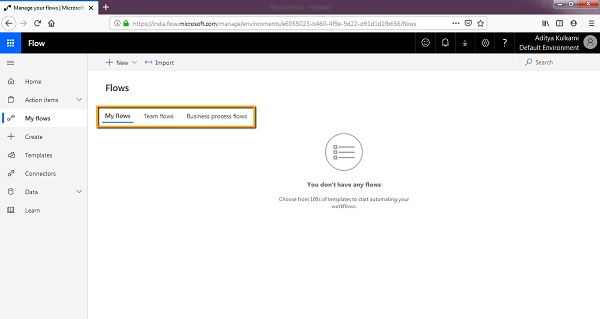
单击顶部的“新建”按钮,您将看到以下选项。
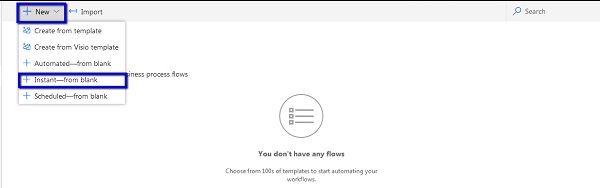
单击“即时” - 从空白开始,将显示下面的屏幕/向导,您将在其中看到不同的触发器。
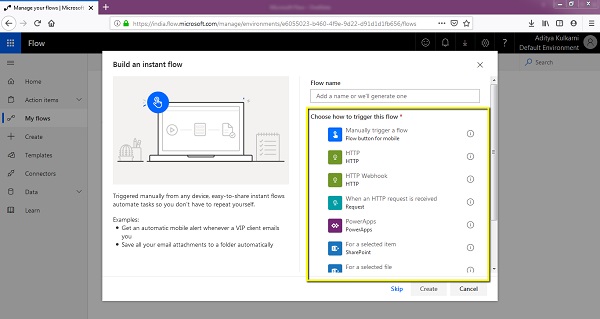
扳机
在 Microsoft Flow 中,触发器充当构建流程的起点。您可以在此步骤中指定将启动流程的操作。它可以从 SharePoint 列表中选择文件,也可以像单击 Web 和移动设备中的按钮一样简单。
出于本教程的目的,我们将流程命名为My First Flow。从触发此流程的选项中选择手动触发流程。
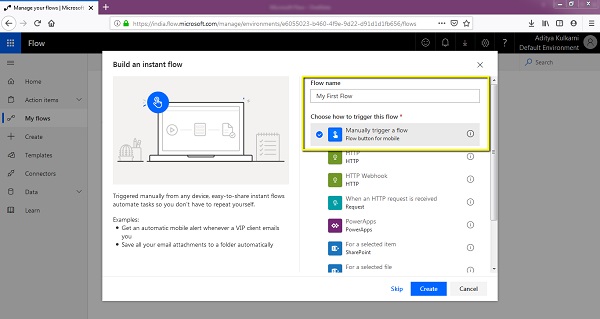
单击“创建”进入下一步。您将能够看到下面的屏幕。
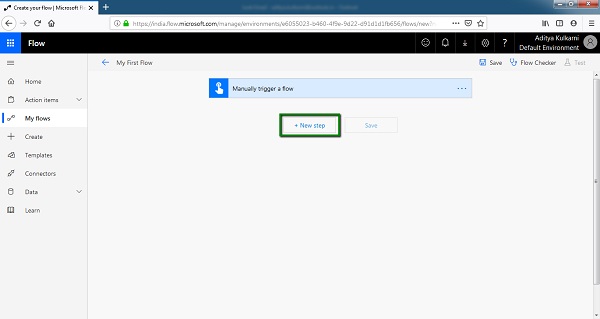
正如上面强调的,现在我们将添加一个步骤。此步骤将是我们上面创建的触发器的结果的操作。单击“新建步骤”按钮时,您将能够看到以下部分。
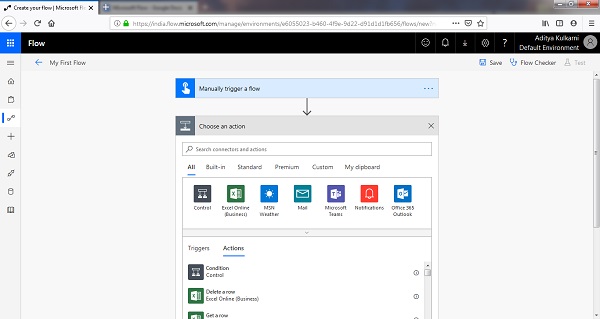
人们可以轻松地从上面的列表中选择一项操作。在接下来的章节中,我们将深入了解 Action 的实际细节。
正如您所看到的,有各种类别的操作 -
- 内置
- 标准
- 优质的
- 风俗
根据需要,您可以从上述操作中选择一项。您可以花一些时间来了解每个选项卡和相应的选项。
脚步
步骤的一系列操作。
例如,当从“操作”中选择“Gmail”下的“发送电子邮件”时,可以看到如下所示的 Gmail 操作。
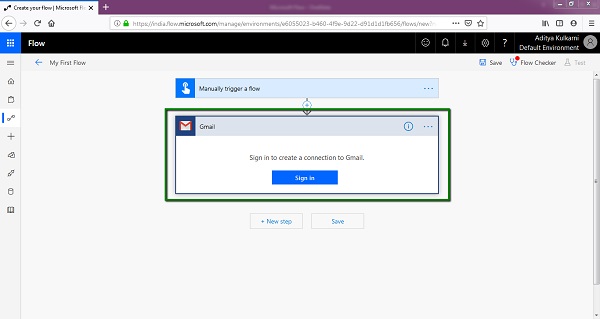
如果您继续在此特定操作下添加多个操作,您将为您的流程创建步骤。
让我们添加 Gmail 地址并建立连接。注册 Gmail 帐户并提供必要的权限后,您应该会看到以下屏幕。
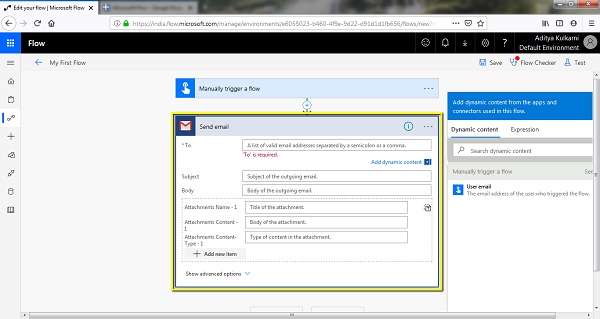
在上面突出显示的部分中,我们将添加一些细节。我将向自己发送一封电子邮件,主题和电子邮件正文如下。
主题 -测试电子邮件
正文 -此电子邮件使用 Microsoft Flow。
我们暂时忽略附件部分。
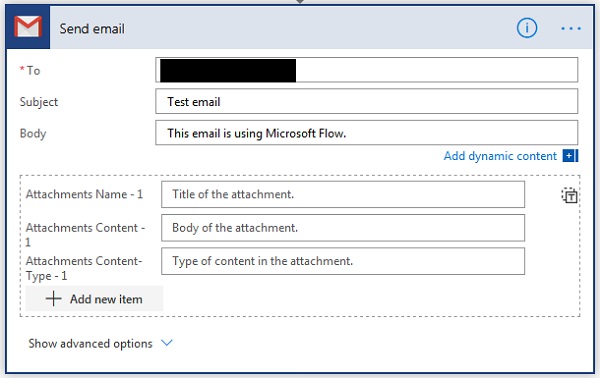
单击“保存”按钮以捕获到目前为止的进度。
测试流程
如果您在添加触发器(并且未登录 Gmail)后观察界面,您将能够在屏幕的右上角看到三个按钮。
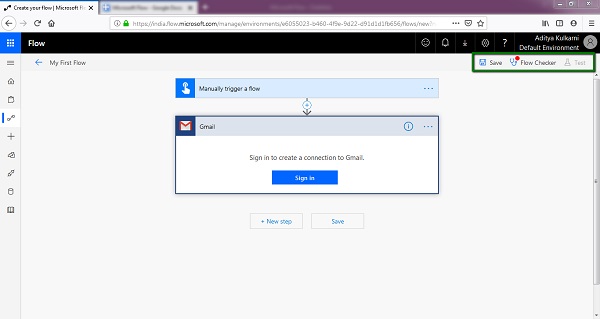
流量检查器将在适当的时间被激活。这在检查您的流量是否准确时非常有用。如果您在上述状态下单击流量检查器,您将能够看到以下屏幕 -
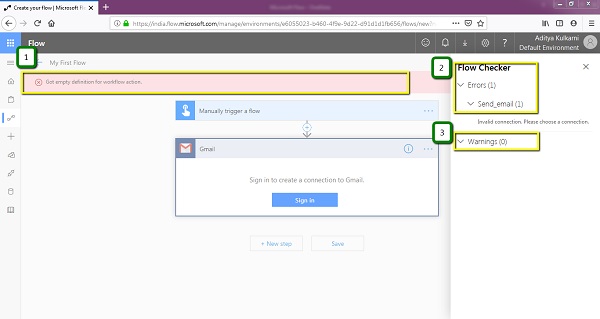
- 如果您查看第 1 点指示的说明,它会显示“工作流操作的定义为空”。
- 虽然 Microsoft Flow 的高级用户可以最好地理解这些声明,但普通/初学者用户也可以理解其中的一些消息。
- Flow Checker 必然会传达您创建的流程中缺少的内容。
- 在我们的例子中,我们没有登录 Gmail 帐户,因此会引发错误。
- 在屏幕右侧,您可以在错误部分下看到 Send_email 错误。
- 通过这种方式,我们可以检查流程中的错误,从而在运行流程之前对其进行测试。
测试按钮
- 单击测试按钮以查看流程如何执行。
- 当您单击“测试”按钮时,屏幕右侧将出现一个悬停图标。
- 选择“我将执行触发操作”按钮并单击“测试”。
- 您将看到上面的屏幕,其中显示正在使用的应用程序的状态。我们当前正在使用 Gmail,因此它的登录状态显示为绿色复选标记。
- 单击继续。
- 在下一个屏幕上,单击“运行流程”。成功屏幕将显示如下。
- 这就是人们如何从头开始创建一个简单的流程。在第 6 章中,我们将详细介绍 Flow Runs Page。
这将为您提供两种执行触发操作的选项。
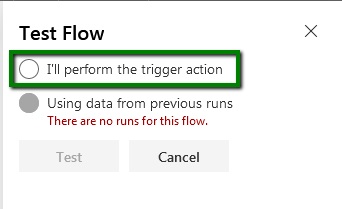
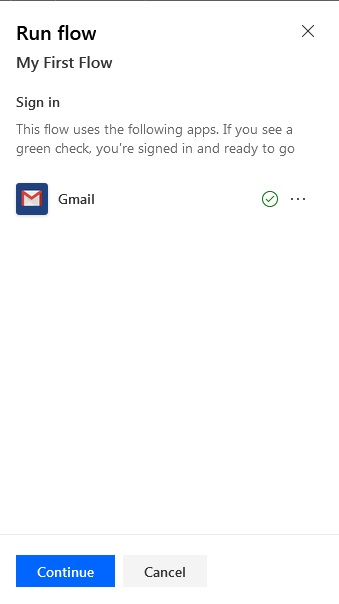
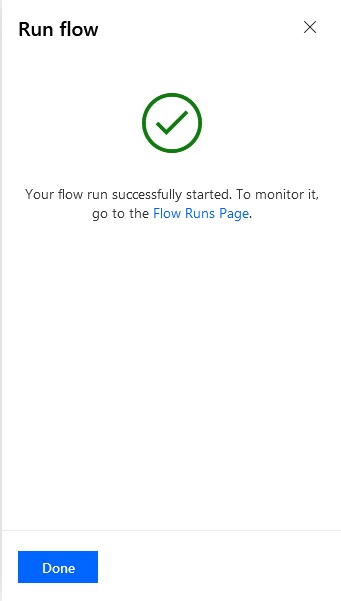
Microsoft Flow - 从模板创建流程
在本章中,我们将了解一些易于使用的模板流程。模板流消除了放入复杂逻辑并本身带有流逻辑的麻烦。
为将来的活动创建 OneNote 页面。
在 Flow 主屏幕中,找到搜索栏并输入 OneNote,然后单击“搜索”。
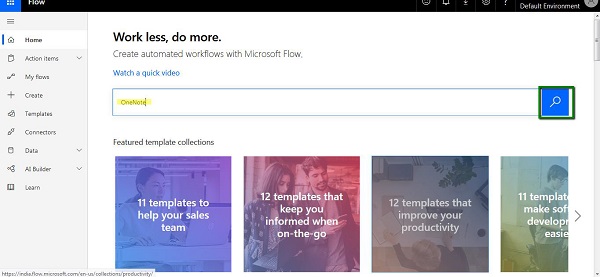
在显示的搜索结果中,选择为即将举行的活动创建 OneNote 页面。
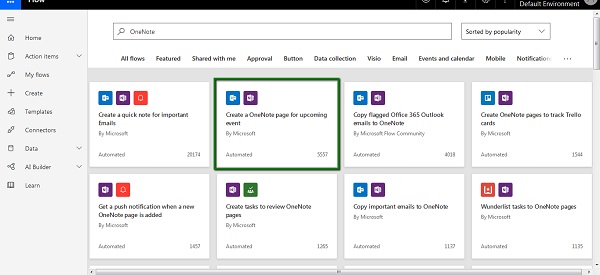
下一个屏幕将显示此模板流程将使用的应用程序或服务 -
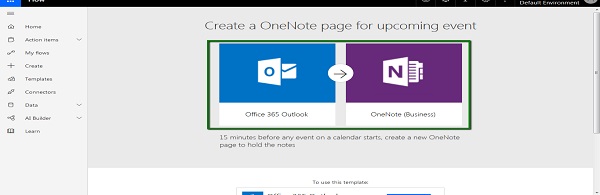
如果向下滚动一点,您将看到每个应用程序/服务所需的权限。
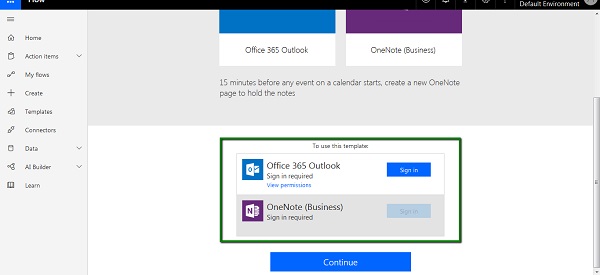
提供所需的凭据并单击继续。如果您有有效的帐户和凭据,上面突出显示的框(绿色)将转换为下面的框。
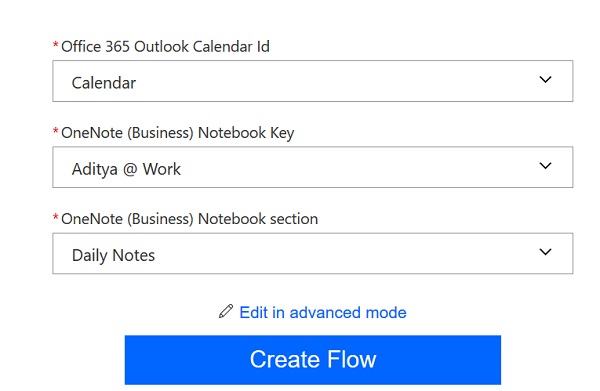
因此,根据上面的屏幕,当您的日历 ID“Calendar”中有任何新事件时,将访问上面屏幕截图中提到的 OneNote 笔记本。笔记本部分每日笔记将使用新笔记创建,以保存该事件的笔记。
当您单击“创建流程”时,将显示以下摘要。
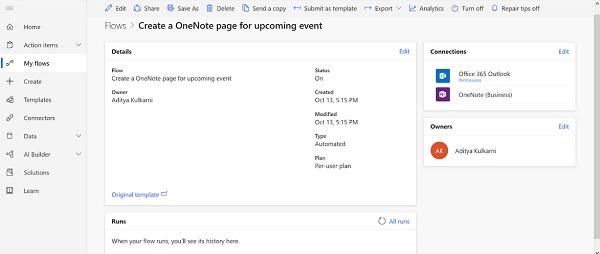
另外,这里还有由此流程创建的新 OneNote 页面(空白)的示例。
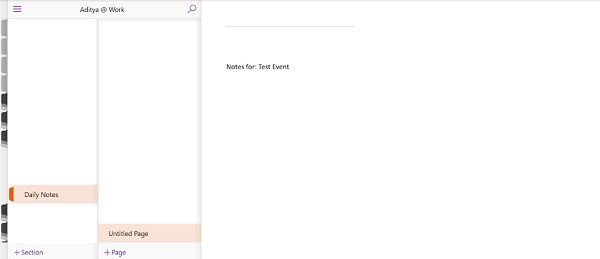
- 将电子邮件附件保存到 OneDrive
- 再次转到主屏幕以使用搜索栏。
- 在搜索栏中输入“OneDrive”。
将显示以下结果 -
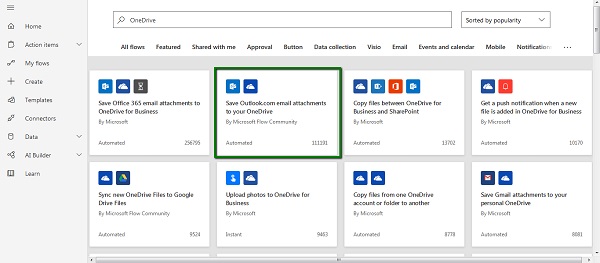
- 如突出显示的那样,选择模板 -将 Outlook.com 电子邮件附件保存到 OneDrive 部分。
- 下一个屏幕将显示正在使用的应用程序或服务以及它们所需的相应权限。
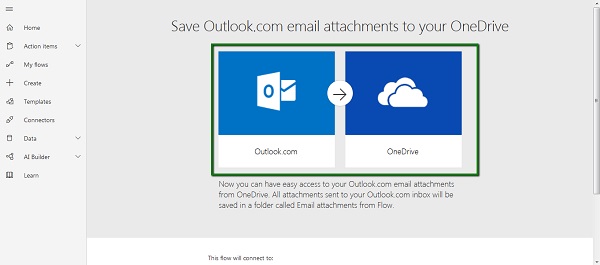
下面的屏幕显示了上述每个应用程序/服务的帐户详细信息。
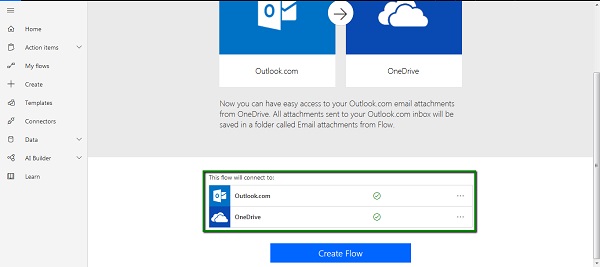
- 请确保您输入了您的凭据,并且对于这两个凭据,都会显示一个绿色复选标记,如上面突出显示的那样。
- 单击创建流
流程摘要将显示如下 -
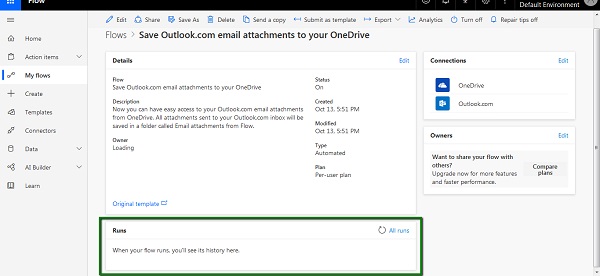
如上面突出显示的,单击运行部分下的刷新按钮。如果您有任何附件发送到您的 Outlook.com 电子邮件地址,那么它将直接发送到 OneDrive。
我向我的 Outlook.com 帐户发送了一封带有附件的电子邮件,该附件显示在我的 OneDrive 帐户中,如下所示。
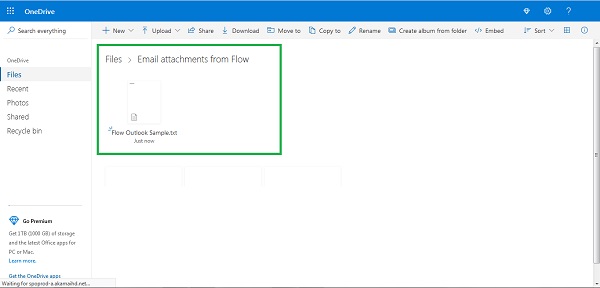
- 使用 Microsoft Flow 导入推文。
- 在使用 Twitter 时,有时将所有推文保存在本地文件中以便进行情绪分析等是有意义的。
- 现在,对于这个例子,我们将把推文保存到 Google 表格中。
- 因此,您需要一个 Twitter 和 Google 帐户。
- 在主屏幕的搜索栏中输入 Twitter。向下滚动以选择如下突出显示的模板。
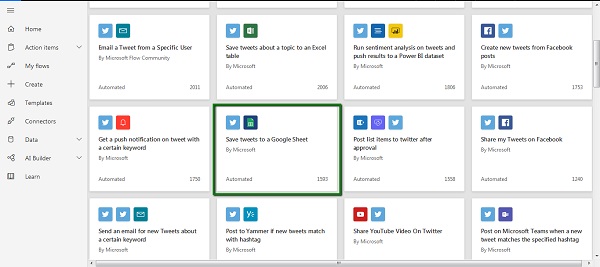
与往常一样,下一个屏幕将显示此流程所需的应用程序或服务以及相应的权限。
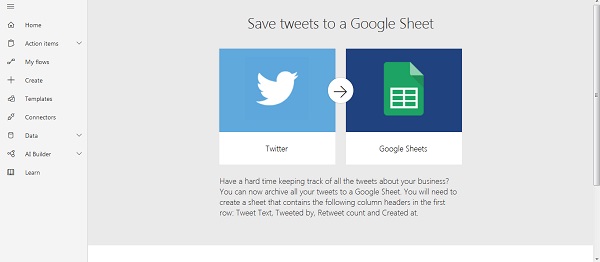
当涉及到权限时,请确保添加两个帐户并看到绿色复选标记,如下面的屏幕截图所示。
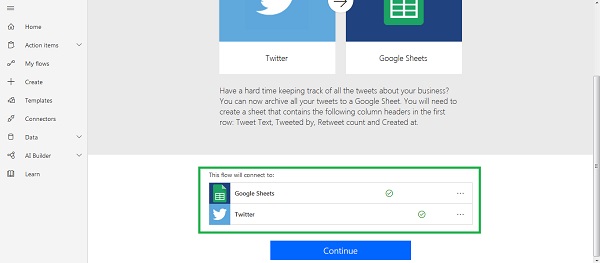
- 单击继续。
- 现在是过滤部分。如果您想要复制特定的哈希标签,请在此屏幕上指定它。
- 此外,还需要指定一个文件和工作表来保存您的推文。
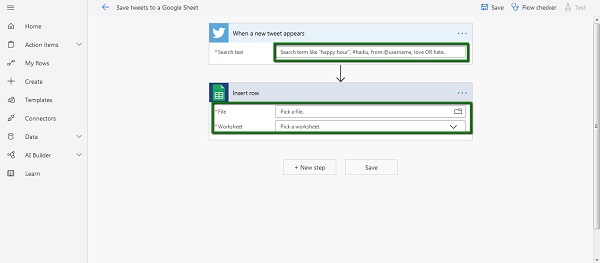
出于本示例的目的,我输入 #microsoftflow 作为搜索文本。
我已经使用我的 Google 表格帐户创建了一个工作表,其中有一个默认工作表,我将在上面提供的部分中指定该工作表。
重要注意事项 -当您提供文件和工作表名称时,将显示下面的弹出窗口。请仔细注意说明。您需要添加列。
按照步骤操作并单击“保存”按钮。下一步将是在 Google Sheet 中提供行。
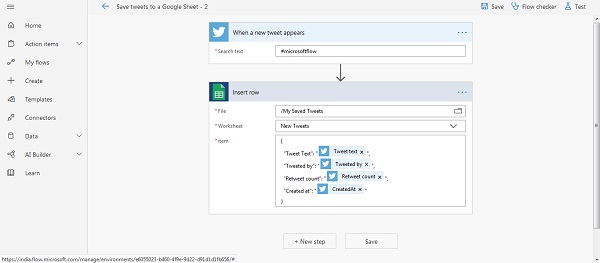
- 单击“保存”。
- 单击“后退”按钮返回到此流程的摘要屏幕。
每当发布符合上述条件的新推文时,该推文都会传输到您指定的 Google 表格中。
Microsoft Flow - 移动
本章将引导您了解 Microsoft Flow 的移动应用程序。虽然可以通过多种方式从移动应用程序创建流程,但我们将举一个在收到电子邮件时接收推送通知的示例。
获取 Microsoft Flow 移动应用程序
出于本教程的目的,我们将使用 Microsoft Flow iOS 应用程序。从 App Store 下载 Microsoft Flow 应用程序。该应用程序也适用于 Android,您可以在 Google Play 商店中找到它。
通过移动应用程序,Microsoft Flow 的全部功能触手可及。如果您想通过点击按钮来更新 Excel 工作表,您可以使用此应用程序来执行此操作。
下载后,启动该应用程序。出现如下所示的初始屏幕后,您将需要配置应用程序权限。
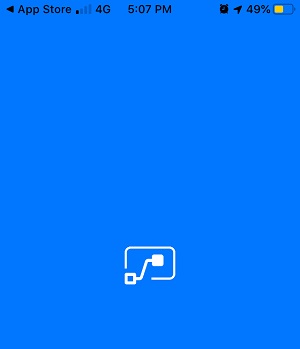
对于我们的教程,我们将通知权限作为最重要的一项。点击允许。
如下所示,Microsoft Flow 将通过此主屏幕启动。您可以向右滑动以了解有关移动应用程序的更多信息。
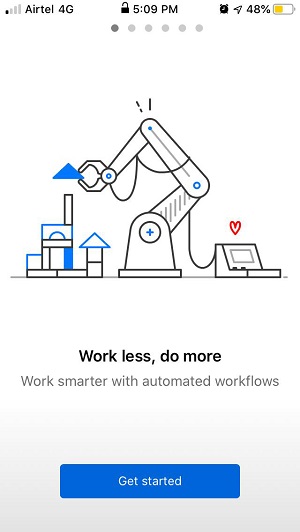
在下一个屏幕上,您将看到手机中当前的帐户。您可以继续使用其他帐户登录或使用现有帐户。
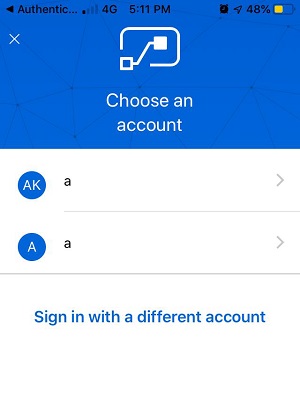
作为确认,您将在登录前被要求输入密码。提供密码后,下面的屏幕将引导您开始使用 Microsoft Flow。点击继续。
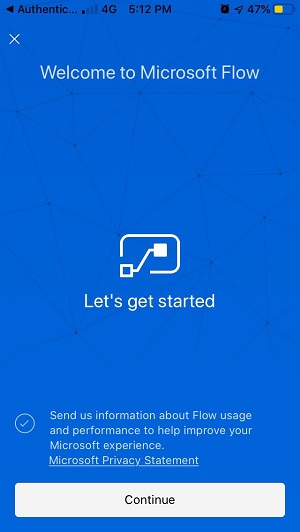
将弹出加载指示器,如下所示 -
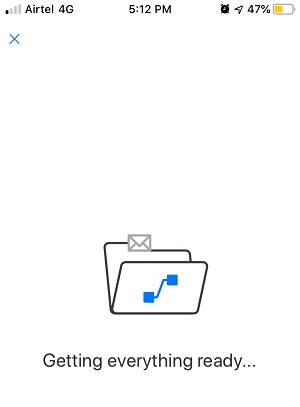
然后,您将看到我们之前创建的流程。
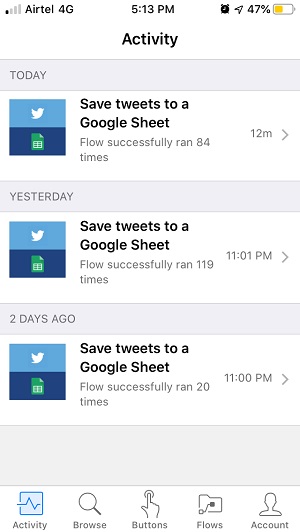
现在让我们快速浏览一下界面。
活动画面
这显示了您最近的活动,您可能已经创建/修改了某些流程。它还将显示流程运行次数的描述,并为您提供编辑它的机会。
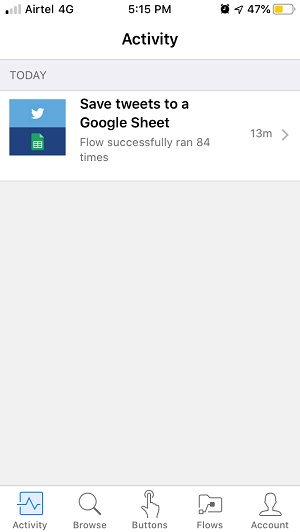
浏览屏幕
该屏幕将包含您可以创建的所有流程。这将类似于网络布局中的主屏幕,但除此之外,您还可以选择创建移动流程。
移动流程将在您的移动设备内执行。此外,如果您在网络上的流程中使用按钮,那么您也将有机会从移动设备触发它们。
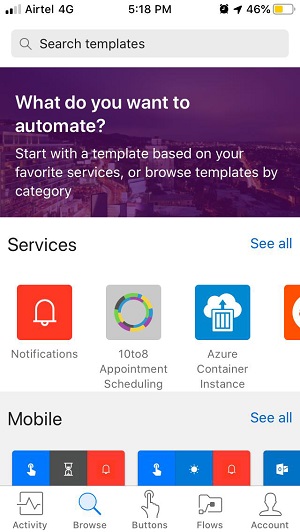
按钮屏幕
在按钮下,将显示以按钮作为触发动作的流程。您已经可以看到上一章中创建的“我的第一个流程”。
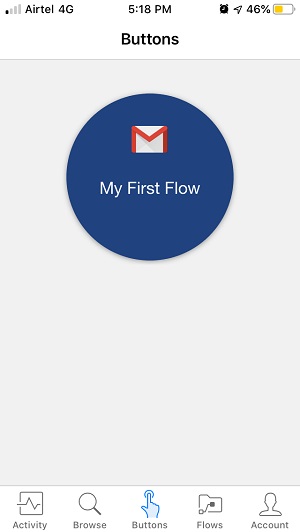
流量
此部分类似于网页布局中的“我的流程”。这是迄今为止您创建的所有流程的一站式位置。您可以在此处看到我们在前面的章节中创建的所有流程。
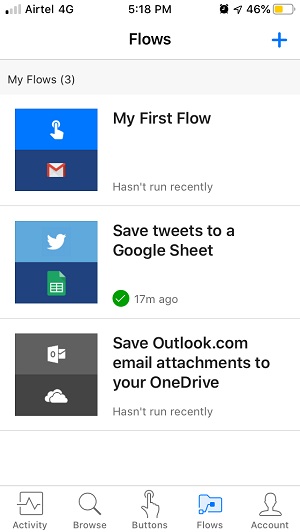
帐户
此屏幕用于帐户管理目的。您可以从当前帐户注销或选择从此屏幕查看隐私政策。
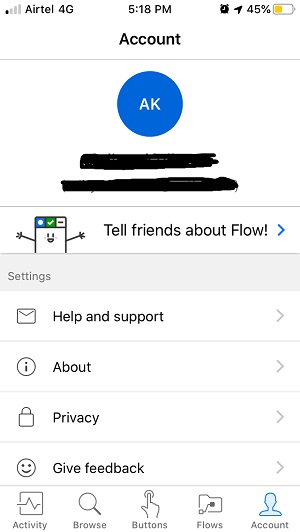
从移动设备创建流程
要查看实际示例,让我们创建一个每 10 分钟后触发一次提醒的流程。为了查看实际的示例,让我们创建一个流程,每 10 分钟后触发一次提醒。我们将使用现有模板来创建此流程。
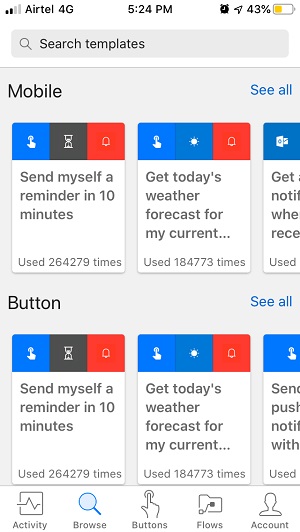
从浏览屏幕向下滚动以查看移动流量。从移动流程中选择第一个,每 10 分钟向自己发送一次提醒。
屏幕上将弹出以下描述 -
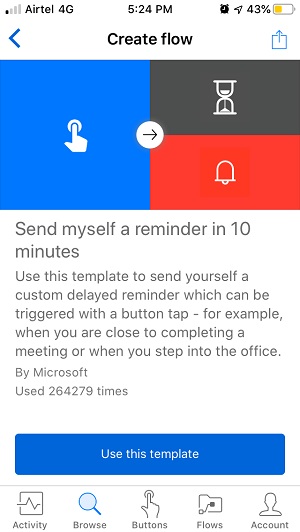
点击使用此模板。该应用程序将需要一些时间才能显示以下屏幕 -
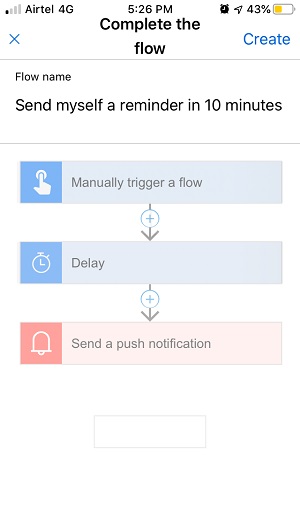
正如您所看到的,该流程由三个组成部分组成,如下所示 -
- 手动触发流程
- 延迟
- 发送推送通知
您可以点击每个步骤来了解/配置您想要的流程。
单击屏幕右上角的“创建”。
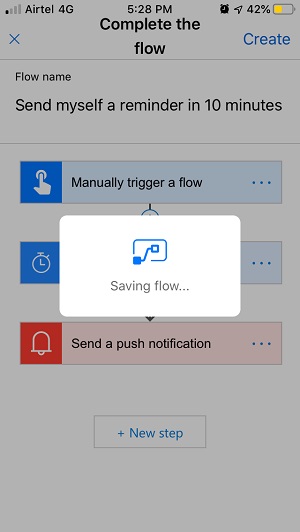
这将需要几秒钟并显示以下成功消息。
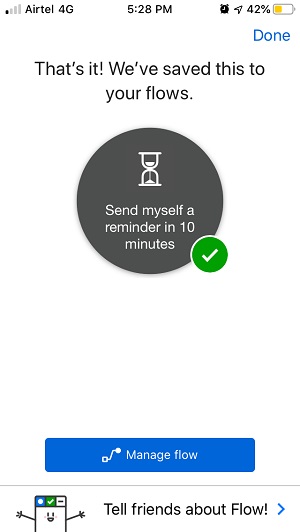
转到“流程”部分查看这个新创建的流程。
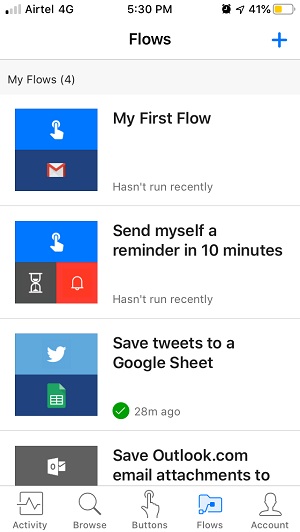
返回“按钮”屏幕,您将看到由此流程创建的一个新按钮。
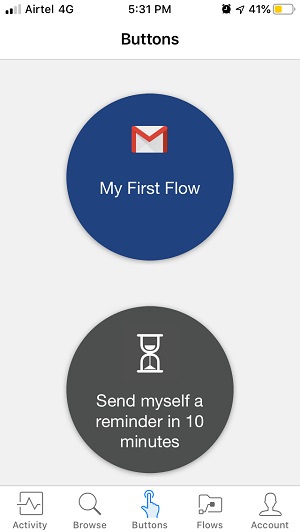
点击新的“在 10 分钟后给自己发送提醒”。该流程将启动,您将能够在该流程的“运行历史记录”下的“流程”部分中看到进度。
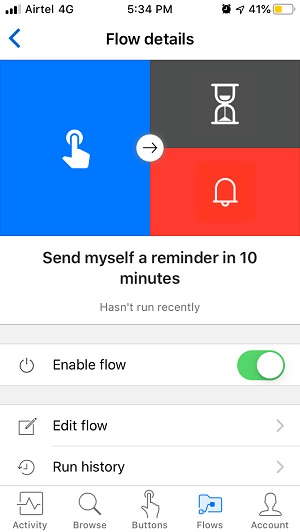
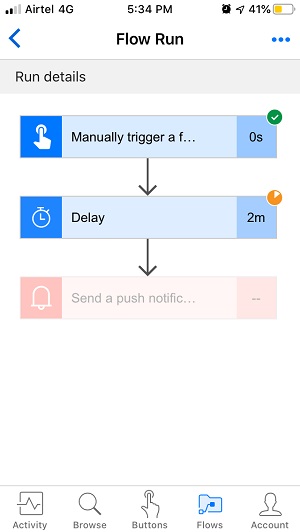
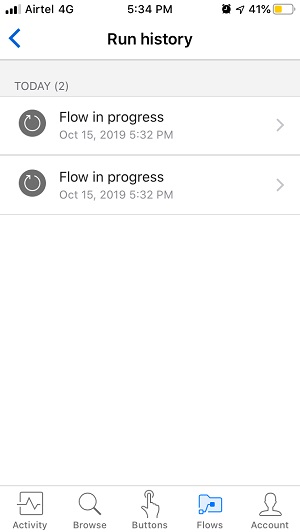
流程运行后,我们将能够看到如下所示的通知 -
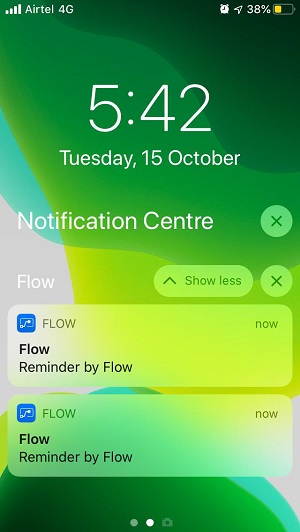
当您收到电子邮件时接收推送通知。
为了接收推送通知,我们将使用现有模板,该模板使用您的 Gmail 帐户。该流程的工作原理是,当您收到电子邮件时,您将收到来自 Microsoft Flow 的推送通知。
转到浏览屏幕。
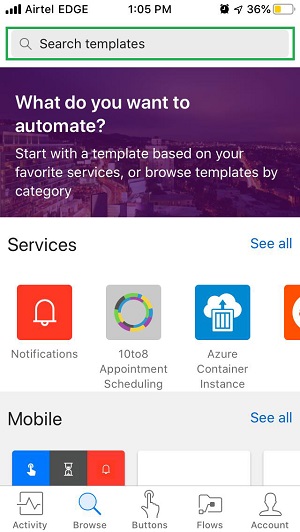
在“搜索模板”下,输入 Gmail。选择获取发送到我的 Gmail 的新邮件的推送通知。
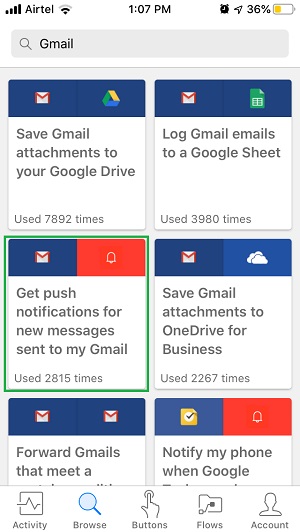
该流程的描述将如下所示 -
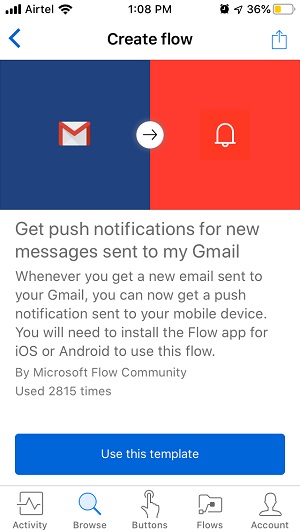
点击使用此模板按钮。您将看到流程中更高级别的步骤。
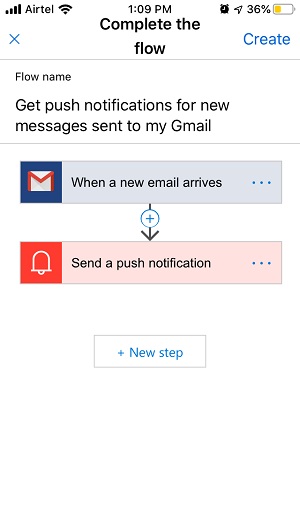
点击屏幕右上角的“创建”按钮。您将看到如下加载屏幕:
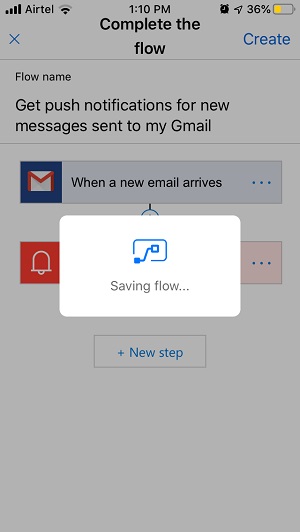
将显示成功消息,如下所示。
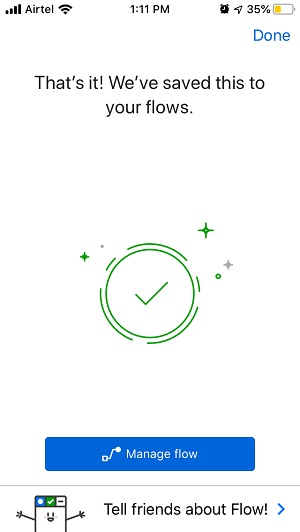
点击屏幕右上角的“完成”按钮。从底部快捷栏导航到“流”部分,并确认新流是否存在。
您可能想知道为什么 Flow 没有要求您提供任何类型的凭据。这就是将所有帐户集中在一处的美妙之处。
在前面的章节中,我们使用 Gmail 帐户在给定流程中进行配置。该流程也使用同一帐户。此外,您的移动应用程序会从移动设置中获取帐户配置。因此,这个额外的步骤被绕过。
如果您尚未配置帐户,则会显示相应的消息。
现在,创建一个虚拟测试电子邮件并查看如下所示的通知。
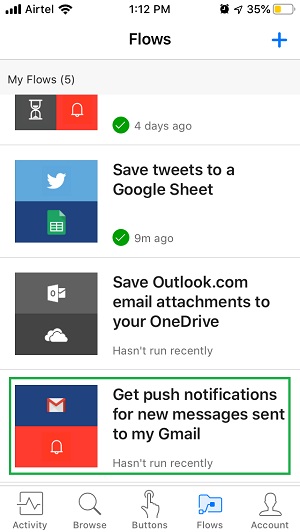
Microsoft Flow - 流程管理
当您创建特定流程并且想要修改其选项时,Microsoft Flow 提供了一定的灵活性。本章将带您了解其中一些选项。除此之外,我们还将研究查看流历史记录和相应分析的机制。
流程选项
假设您已经创建了一个流程,如前几章所述,该流程将在 Web 界面中的“我的流程”下可用。您可以访问与您创建的每个流程相对应的流程选项。
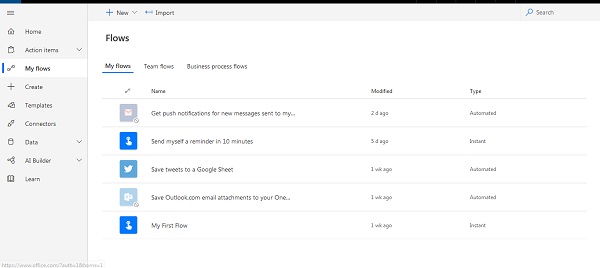
将鼠标悬停在任何流上,然后单击出现的三个点。例如,当指向提醒流程时,我可以看到如下三个点。
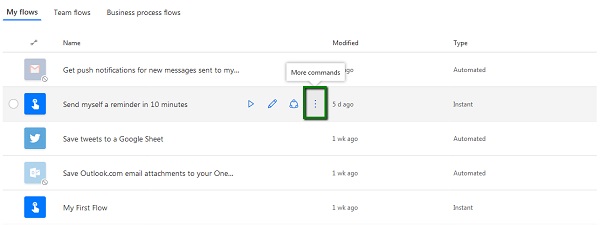
单击三个点,您将能够看到以下选项。
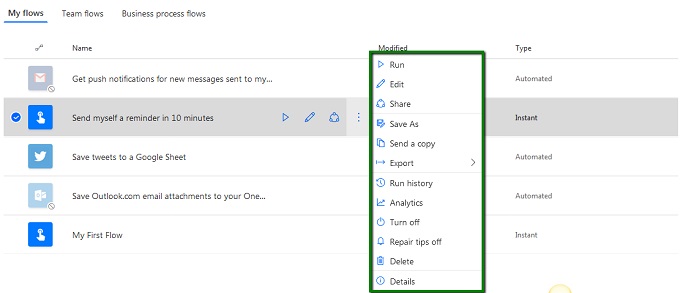
我们将一一讨论它们。
跑步
- 如果流程当前未运行,您将使用此选项运行它。
- 当您将鼠标悬停在任何流程上时,可以通过“播放”按钮的形式使用此选项的快捷方式。
编辑
- 当您单击“编辑”时,您可以配置相应的流程。
- 这显示了流程中当前的步骤以及添加/删除/编辑任何步骤的选项。
分享
- 此选项要求您拥有工作/学校帐户。
- 使用此选项,您应该能够在整个组织中共享您创建的流程。
另存为
- 这与任何其他“另存为”功能一样工作,它会创建您突出显示的流程的副本。
发送副本
- 此选项要求您拥有工作/学校帐户。
- 使用此选项,您应该能够将流程的副本发送给组织中的任何其他人。
出口
- 使用此选项,您可以以以下任一格式导出流程
- 包 (.zip)
- 逻辑应用模板 (.json)
运行历史
- 您可以查看与此流程关联的所有运行的历史记录。
- 这将为您提供迄今为止所有运行的分类视图。
分析
- 此选项要求您拥有工作/学校帐户。
- 您可以将流程连接到其他工具(例如 Microsoft PowerBI),以获得与所选流程相关的更好分析。
关
- 此选项关闭流(如果正在运行)。
维修提示关闭
- Microsoft Flow 会时不时地主动发送与改进 Flow 相关的提示。
- 您可以通过单击此选项关闭这些提示。
删除
- 这将从“我的流”部分中删除该流,您将无法恢复已删除的流。
细节
- 单击此选项时,将显示有关此流程的所有相关详细信息。
- 它显示详细信息如下 -
- 地位
- 运行历史
- 使用中的连接
- 拥有者
- 创建和修改日期
这就是“流程选项”部分的全部内容,我们将在下一节中查看“流程历史记录”。
流程历史记录
创建特定流后,了解该流的使用情况以及与其上次运行相关的详细信息是有意义的。如果流程是计划的或自动化的,这些详细信息特别有用。
要访问流历史记录,请单击流选项并选择运行历史记录。
例如,我们在上一节中创建了一个流程,称为“我的第一个流程”。让我们看看它的运行历史。

如上所示,详细信息(例如开始时间、持续时间和状态)显示在运行历史记录下。
流量分析
此功能仅适用于工作或学校帐户。
使用此选项,您可以了解您的流程在过去一个月左右的时间内运行了多少次。它还讨论了流程成功了多少次以及流程失败了多少次。最后,它绘制了过去持续时间的趋势图。
Microsoft Flow - 结论
虽然我们尝试进入 Microsoft Flow 的各个不同领域并考虑了移动应用程序,但这仅仅是开始!
接下来的步骤包括:按钮流和计划流。
使用 Microsoft Flow,许多高级用户已经开始自动化他们的工作。这可能包括从移动应用程序上配置的按钮流程触发特定的电子邮件/内容,甚至安排流程来发送包含更新数据的定期电子邮件。
您还可以按照我们在第 3 章中看到的时间表设置触发器来尝试这些流程。
例如,让我们在每个星期一发送一封 Hello World 电子邮件。为此,请从左侧面板中单击“创建”,然后选择“计划流程”。
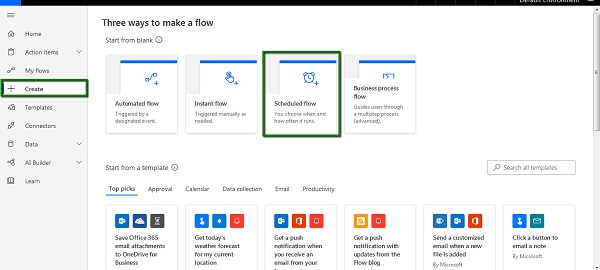
如下图所示,配置定时流量如下。
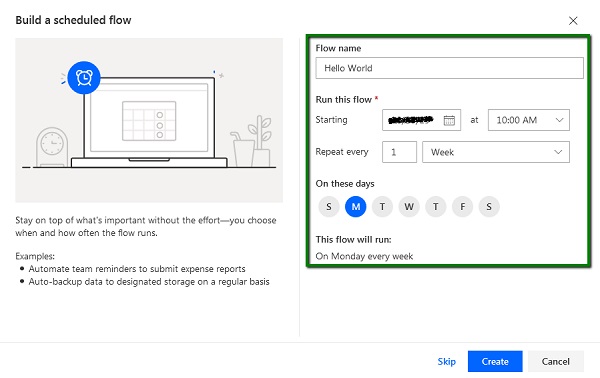
在开始日期下,您可以根据需要配置日期。配置流程后,单击“创建” 。
结果,将创建以重复作为第一步的流。
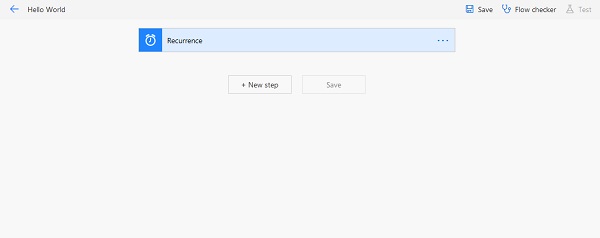
单击“新建步骤”,然后在搜索栏下输入 Gmail 以查找连接器和触发器。它将如下所示 -
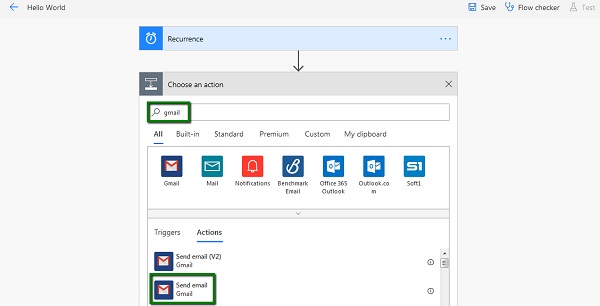
选择发送电子邮件作为操作。结果,将显示以下屏幕。输入您各自的详细信息以接收主题为“Hello World”和正文内容的电子邮件,如下所示。
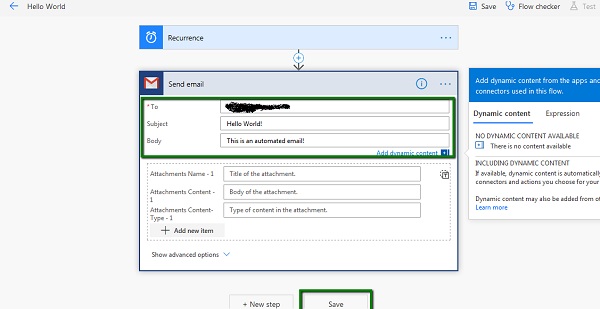
单击“保存”以完成您的计划流程。
因此,每个星期一,您都会相应地收到一封发送到指定电子邮件地址的电子邮件。
概括
随着先进技术接管我们的日常生活,让重复性任务自动化非常有用。尤其是使用 Microsoft Flow 等工具,您可以灵活地连接多个应用程序,以便在您集中注意力或不集中注意力的情况下完成给定的任务。
本教程让我们一睹 Microsoft Flow 的可能性,如果以有计划的方式使用,Microsoft Flow 必然会将某些周期性任务的时间减少一半。如果您有一个组织范围的任务,涉及不同团队成员的批准,那么 Microsoft Flow 的高级帐户可以发挥很大作用!
自动化快乐!