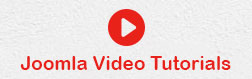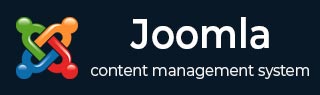
- Joomla 基础教程
- Joomla - 主页
- Joomla - 概述
- Joomla - 安装
- Joomla - 建筑
- Joomla - 控制面板
- Joomla - 工具栏
- Joomla - 菜单 菜单
- Joomla - 内容菜单
- Joomla - 组件菜单
- Joomla - 扩展菜单
- Joomla - 帮助菜单
- Joomla 模块
- Joomla - 创建模块
- Joomla - 面包屑模块
- Joomla - 提要显示模块
- Joomla - 页脚模块
- Joomla - 最新新闻模块
- Joomla - 搜索模块
- Joomla - 随机图像模块
- Joomla - 谁在线模块
- Joomla - 联合模块
- Joomla - 捐赠模块
- Joomla 全局设置
- Joomla - 系统设置
- Joomla - 媒体设置
- Joomla - 语言管理器
- Joomla - 私人消息
- Joomla - 群发电子邮件
- Joomla - 缓存管理
- Joomla - 用户设置
- Joomla - 调试
- Joomla 高级版
- Joomla - 模板管理器
- Joomla - 自定义模板
- Joomla - 添加模板
- Joomla - 创建模板
- Joomla - 自定义徽标
- Joomla - 类别管理
- Joomla - 添加内容
- Joomla - 格式化内容
- Joomla - 文章元数据
- Joomla - 添加横幅
- Joomla - 添加联系人
- Joomla - 添加新闻源
- Joomla - 添加论坛
- Joomla - 添加网页链接
- Joomla - 插件管理器
- Joomla - 扩展管理器
- Joomla - 网站备份
- Joomla - 网站 SEO
- Joomla 有用资源
- Joomla - 问题与解答
- Joomla - 快速指南
- Joomla - 有用的资源
- Joomla - 讨论
Joomla - 快速指南
Joomla - 概述
Joomla 是一个开源内容管理系统(CMS),用于构建网站和在线应用程序。它是免费且可扩展的,分为前端和后端模板(管理员)。Joomla 是使用 PHP、面向对象编程、软件设计模式和 MySQL(用于存储数据)开发的。
什么是内容管理系统(CMS)?
内容管理系统 (CMS)是一款跟踪您网站上可用的全部数据(例如文本、照片、音乐、文档等)的软件。它有助于编辑、发布和修改网站的内容。
历史
Joomla基于Mambo CMS,Mambo CMS由一家澳大利亚公司于2001年开发,并于2005年8月17日首次发布。Joomla 1.0正式版于2005年9月22日发布。
特征
Joomla有自己强大的内置功能(核心功能)。
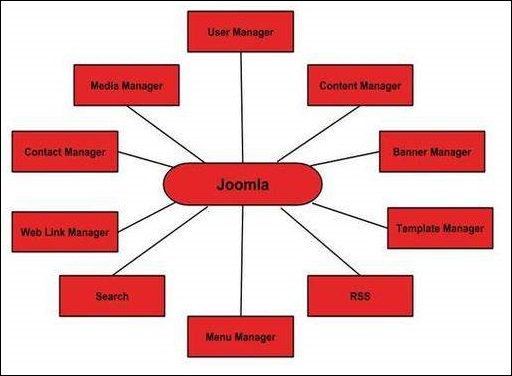
用户管理器- 它允许管理用户信息,例如编辑、访问、发布、创建或删除用户、更改密码和语言的权限。用户管理器的主要部分是身份验证。
内容管理器- 它允许使用所见即所得编辑器管理内容,以非常简单的方式创建或编辑内容。
横幅管理器- 用于在网站上添加或编辑横幅。
模板管理器- 它管理网站上使用的设计。无需更改内容结构即可在几秒钟内实施模板。
媒体管理器- 它是用于管理媒体文件和文件夹的工具,您可以在其中轻松上传、组织和管理媒体文件到文章编辑器工具中。
联系人管理器- 它允许添加联系人,管理特定用户的联系信息。
Web 链接管理器- 为网站用户提供链接资源,并且可以分类。
搜索- 它允许用户在网站上搜索适当的信息。您可以使用智能索引、高级搜索选项、自动建议搜索来使 Joomla 搜索效果最佳。
菜单管理器- 它允许创建菜单和菜单项,并可以随后进行管理。您可以将菜单以任何样式放置在多个位置。
RSS - 它代表“真正简单的聚合”,可帮助您的网站内容和 RSS 文件自动更新。
优点
它是一个开源平台并且免费提供。
即使您不是高级用户,Joomla 的设计也易于安装和设置。
由于 Joomla 非常易于使用,作为网页设计师或开发人员,您可以快速为您的客户构建网站。只需向客户提供最少的说明,客户就可以轻松地自行管理其网站。
编辑内容非常容易,因为它使用所见即所得编辑器(“所见即所得”是一个用户界面,允许用户直接操作文档的布局,而无需使用布局命令)。
保证数据内容的安全,不允许任何人编辑数据。
默认情况下,Joomla 与所有浏览器兼容。
模板使用起来非常灵活。
媒体文件可以在文章编辑器工具中轻松上传。
提供简单的菜单创建工具。
缺点
同时安装多个模块、扩展和插件时会出现兼容性问题。
Joomla 中的插件和模块不是免费的。
当你想改变布局时,开发太难处理了。
Joomla 对 SEO(搜索引擎优化)不太友好。
它使网站加载和运行变得繁重。
Joomla 可以创建什么的真实示例?
- 企业网站或门户网站
- 企业内联网和外联网
- 在线杂志、报纸和出版物
- 电子商务和在线预订
- 政府应用
- 小型企业网站
- 非营利和组织网站
- 基于社区的门户网站
- 学校和宗教网站
- 个人或家庭主页
Joomla - 安装
Joomla 3.x 的系统要求
数据库- MySQL 5.1 +
网络服务器-
- WAMP(Windows)
- 灯(Linux)
- XAMP(多平台)
- MAMP(麦金塔)
- nginx
- 微软IIS
操作系统- 跨平台
浏览器支持- IE (Internet Explorer 7)、Firefox、Google chrome
SSL(安全套接字层) - HTTPS 需要有效的安全证书
PHP 兼容性- PHP 5.4+ 或 PHP 5.3.10+
下载 Joomla
当您打开链接https://www.joomla.org/download.html时,您将看到如下屏幕 -

从官方网站下载 Joomla zip 文件,或者如果您想更新以前版本的文件,请单击“升级包”选项。
创建商店数据库
Joomla 需要 MySQL 数据库。因此,为 Joomla 创建一个新的空数据库和用户/密码(例如,用户为“root”,密码为“root”,或者您可以根据自己的方便进行设置)。
完成上述步骤后,您可以继续安装过程。
设置向导
将 Joomla 设置到您的系统中非常容易。以下步骤描述了如何在系统上本地设置 Joomla。
步骤 1 - 提取下载的 Joomla 文件夹并将其上传到您的 Web 服务器或本地主机。
步骤 2 - 打开浏览器并导航到 Joomla 文件路径,然后您将看到 Joomla 安装程序的第一个屏幕,如下图所示。在我们的例子中,路径是localhost/< Your_joomla_folder >。
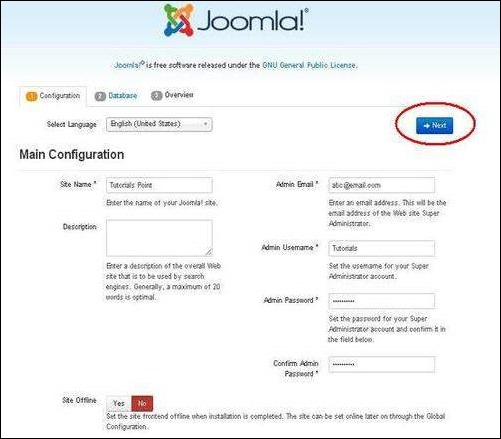
它包含以下字段 -
站点名称- 输入您要在 Joomla 中创建的站点的名称。
描述- 添加有关您网站的小描述。
管理员电子邮件- 输入您的电子邮件地址,这有助于恢复我们的密码或任何更新。
管理员用户名- 登录 Joomla 时根据您的选择输入用户名。
管理员密码- 输入密码以保护您的网站。
站点离线- 通过单击“是/否”指定安装完成后您的站点是否应该离线或在线。
填写完所有信息后,单击“下一步”按钮。
步骤 3 - 在这里,您必须输入有关 MYSQL 数据库的信息,如下面的屏幕所示。
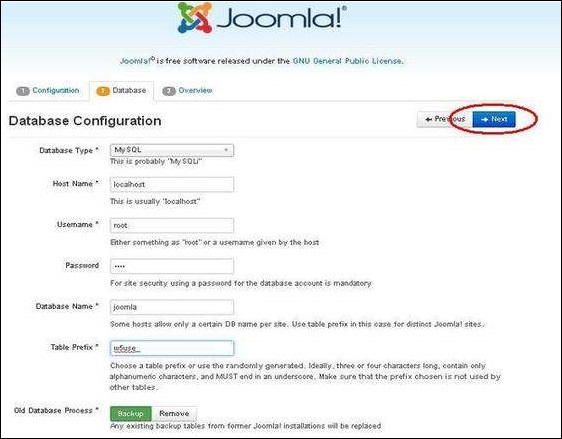
数据库类型- 选择您的数据库类型。默认情况下它将是 MySQLi。
主机名- 默认情况下写入主机名,它将是 localhost。
用户名- 输入 MySQL 数据库的用户名。
密码- 输入您为 MySQL 数据库设置的密码。
数据库名称- 输入您在 MySQL 数据库中为 Joomla 创建的数据库名称。
表前缀- 用于在数据库表中添加前缀,这有助于在同一数据库上运行多个站点。它采用默认值。
旧数据库进程- 它提供两个选项Backup或Remove。如果您已经创建了数据库,则可以将其删除或选择备份选项来创建整个数据库信息的备份。
填写完所有信息后,单击“下一步”按钮。
步骤 4 - 在此步骤中,您将进入安装过程的最后一页。
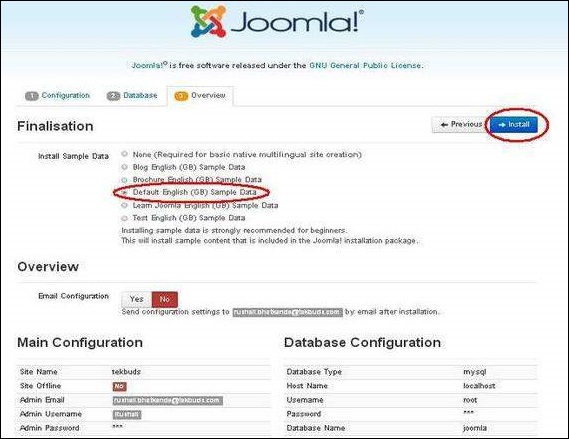
在这里您可以查看添加到 Joomla 的所有信息。
选择默认英语 (GB) 示例数据作为构建网站的示例,然后单击安装按钮。
步骤 5 - 接下来,您可以看到 Joomla 在您的计算机上开始安装过程。
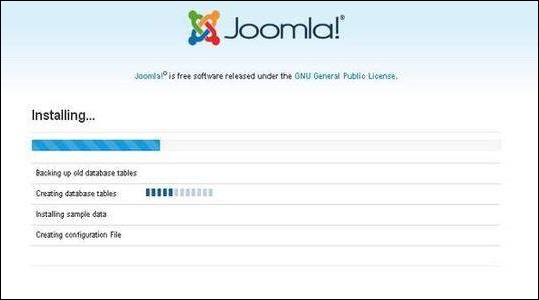
步骤 6 - 几分钟后,安装成功后,您将看到 Joomla Web 安装程序的屏幕,如下所示。
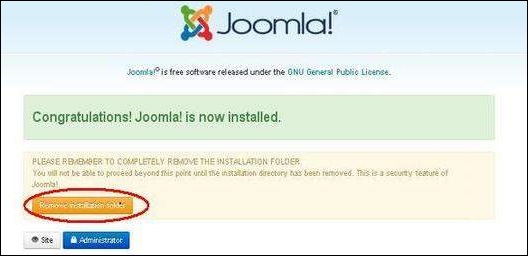
接下来,单击“删除安装文件夹”按钮,这将帮助您保护您的网站,以便其他人无法重新安装您的网站。
注意- 如果您的安装遇到困难并且超过一个小时没有完成,请进行如下所示的一些更改。
转到Joomla文件夹→安装→sql文件夹→mysql文件夹打开joomla.sql文件并找到以下术语:“ENGINE=InnoDB”。将此术语替换为“ENGINE=MyIsam”并保存文件。
MySQL 5.5.5之前,MyISAM是默认的存储引擎。(在 MySQL 5.5.5 中默认更改为 InnoDB。)
然后您的安装将开始。
管理面板
安装 Joomla 后,您可以登录 Joomla 管理面板,如下所述 -
步骤 1 - 要访问 Joomla 管理面板,请打开浏览器并输入 URL http://localhost/ < Your_joomla_folder >/administrator/index.php,然后您将看到如下所示的屏幕 -
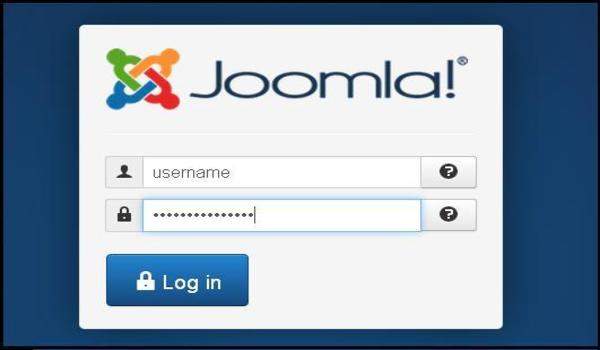
步骤 2 - 输入您在安装过程中提到的用户名和密码,如设置向导部分的步骤 3 所示,然后单击登录按钮。
Joomla - 建筑
Joomla 是一个模型-视图-控制器 Web 应用程序。在本章中,我们将讨论 Joomla 的架构风格。下图展示了Joomla的架构。
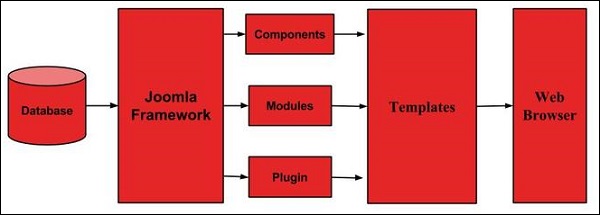
Joomla 的架构包含以下层 -
- 数据库
- Joomla框架
- 成分
- 模块
- 插入
- 模板
- 网络服务器
数据库- 数据库是数据的集合,可以以特定方式存储、操作和组织。数据库存储网站的用户信息、内容和许多其他所需数据。它用于存储管理 Joomla 站点的管理信息。使用Joomla数据库层,保证了扩展的最大灵活性和兼容性。
Joomla Framework - 框架是开源软件的集合,Joomla CMS 是在其中构建的。它的开发是为了提高灵活性,并将框架分解为单个模块化包,这有助于每个包更轻松地开发。
组件- 组件被视为迷你应用程序。它由两部分组成,即管理员和站点。每当加载页面时,就会调用组件来渲染主页的主体。管理员部分管理组件的不同方面,站点部分帮助在站点访问者发出请求时呈现页面。组件是Joomla的主要功能单元。
模块- 模块是一个扩展,用于在 Joomla 中呈现页面。它还用于显示来自组件的新数据。它通常看起来像登录模块等框。在 Joomla 管理员中,模块由模块管理器管理。当模块链接到 Joomla 组件时,它会显示新的内容和图像。
插件- 这也是一种 Joomla 扩展,它对于扩展框架非常灵活和强大。它包含一些用于执行特定事件触发器的代码。它通常用于在构建页面时格式化组件或模块的输出。当特定事件发生时,与事件关联的插件函数将按顺序执行。
模板- 模板决定 Joomla 网站的外观。使用两种类型的模板,即前端和后端。后端模板用于由管理员控制功能,而前端模板是向用户呈现网站的一种方式。模板可以轻松构建或自定义您的网站。它为您的网站设计提供了最大的灵活性。
Web 浏览器- 它是用户交互的服务器。它将网页传送给客户端。HTTP(超文本传输协议)用于客户端和服务器之间的通信。
Joomla - 控制面板
控制面板提供了 Joomla 的默认特性和功能,可通过可点击的图标、菜单栏等进行访问。当您登录 Joomla 管理面板时,您将看到如下所示的屏幕。控制面板的重要图标及其功能标记在以下屏幕中 -
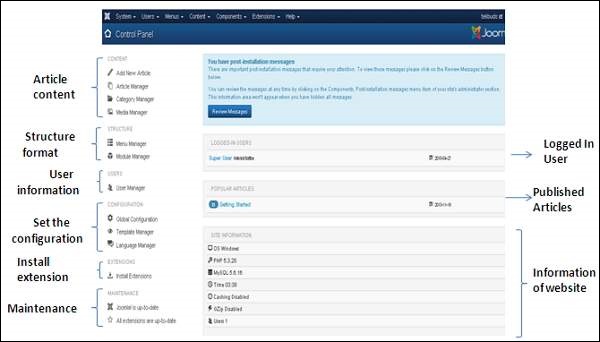
文章内容
内容部分下有四个图标,如下所示 -
添加新文章- 它创建一个新文章页面。
文章管理器- 它管理您当前的所有文章。
类别管理器- 它创建新类别并帮助发布/取消发布类别。
媒体管理器- 它通过上传各种新文件或删除网络服务器上的现有文件来管理文件。
结构格式
在结构部分,有两组图标 -
菜单管理器- 菜单管理器允许为您的网站创建自定义菜单并浏览您的网站。
模块管理器- 它管理模块,例如现场安装的模块的位置和功能。
用户信息
在“用户”部分下,有一个图标 -
用户管理器- 它管理用户信息,允许创建或删除用户、更改密码、时间和语言。您还可以将用户分配到用户组。
设置配置
三个图标位于配置部分下,如下所示 -
全局配置- 这是 Joomla 后端的重要部分。对此配置所做的任何更改都会影响整个网站。
模板管理器- 它管理网站中使用的模板。
语言管理器- 它通过设置站点的默认语言来管理已安装的语言。
安装扩展
Joomla 中有许多可用的扩展。您可以安装不同类型的扩展来扩展站点的功能。
维护
在维护部分,有两个图标 -
Joomla 是最新的- 它查看 Joomla 安装的当前更新状态。
所有扩展都是最新的- 它查看 Joomla 扩展的当前更新状态。
登录用户
它显示已登录 Joomla 站点的管理员名称。
发表文章
它显示已发表的文章,还显示您已发表的当前文章。
站点信息
它显示站点的详细信息,例如操作系统名称、PHP 和 MySQL 版本等,还显示正在使用该站点的用户数量。
Joomla - 工具栏
在本章中,我们将研究Joomla 中的各种工具栏选项。下面给出的是工具栏列表 -
- 文章管理器工具栏
- 类别管理器工具栏
- 媒体管理器工具栏
- 菜单管理器工具栏
- 模块管理器工具栏
- 用户管理器工具栏
- 全局配置工具栏
- 模板管理器工具栏
文章管理器工具栏
在 Joomla 管理员控制面板中单击“内容” → “文章管理器” 。在文章管理器中,您可以创建由图像、文本和超链接组成的标准页面。下图描述了文章管理器工具栏。
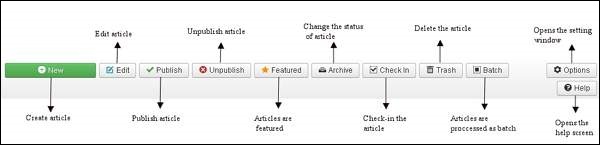
新建- 创建一篇新文章。
编辑- 编辑任何特定文章。
发布- 将文章发布给网站上的用户。
取消发布- 取消向网站上的用户发布文章。
精选- 所选文章为精选文章。也可以多篇文章为特色。
存档- 通过在选择状态过滤器中选择已存档,可以将文章的状态更改为已发布或未发布。
签入- 签入所选文章。可以签入多篇文章。
垃圾箱- 永久删除所选文章。
批次- 选定的文章按批次处理。
帮助- 帮助按钮用于打开帮助屏幕。
选项- 它打开设置窗口,您可以在其中更改文章的设置。
类别管理器工具栏
在 Joomla 管理员控制面板中单击“内容” → “类别管理器” 。它设法对文章进行分类,从而更好地对内容进行分组。下图描述了类别管理器工具栏。
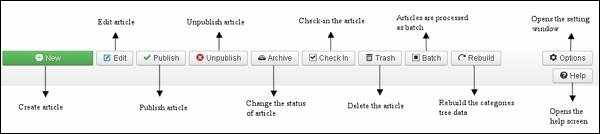
新建- 添加新类别。
编辑- 编辑现有类别。
发布- 在网站上向用户发布类别。
取消发布- 取消向网站上的用户发布类别。
存档- 通过在选择状态过滤器中选择已存档,可以将类别的状态更改为已发布或未发布。
签入- 签入特定的选定类别。可以签入多个类别。
垃圾箱- 永久删除所选类别。
批次- 选定的类别按批次处理。
重建- 用于重建类别树数据。
帮助- 帮助按钮用于打开帮助屏幕。
选项- 它打开设置窗口,您可以在其中更改文章的设置。
媒体管理器工具栏
在 Joomla 管理员控制面板中单击“内容” → “媒体管理器”。它通过上传新文件或删除网络服务器上的现有文件来管理文件。下面给出的是媒体管理器工具栏的快照。
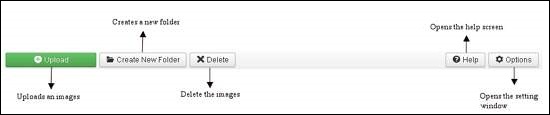
上传- 从您的系统上传图像。
创建新文件夹- 在 Joomla 服务器上创建一个新文件夹。
删除- 永久删除所选项目/图像。
帮助- 这将打开帮助屏幕。
选项&minus 打开设置窗口,您可以在其中更改文章的设置。
菜单管理器工具栏
单击Joomla 管理员控制面板中的菜单→菜单管理器。它管理菜单项。在这里创建、删除新菜单或随后管理菜单。下面给出的是菜单管理器工具栏的快照。
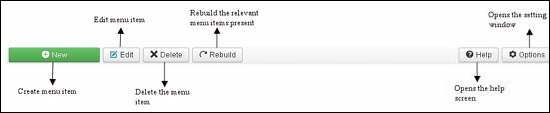
New - 它创建一个新的菜单项。
编辑- 编辑选定的菜单项。
删除- 永久删除选定的菜单项。
重建- 它重建或刷新存在的相关菜单项。
帮助- 帮助按钮用于打开帮助屏幕。
选项- 它打开设置窗口,您可以在其中更改文章的设置。
模块管理器工具栏
在 Joomla 管理员控制面板中单击“扩展” → “模块管理器” 。它管理已安装的模块位置和功能。下图描述了模块管理器工具栏。
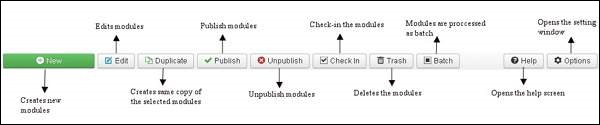
New - 它创建新模块。
编辑- 它编辑选定的模块。
复制- 可以使用此按钮创建所选模块的副本。
发布- 将所选模块发布给网站上的用户。
取消发布- 取消向网站上的用户发布所选模块。
签入- 签入特定选定的模块。可以签入多个模块。
垃圾箱- 永久删除所选模块。
批处理- 选定的模块按批处理。
帮助- 帮助按钮用于打开帮助屏幕。
选项- 它打开设置窗口,您可以在其中更改文章的设置。
用户管理器工具栏
在 Joomla 管理员控制面板中单击“用户” → “用户管理器” 。它管理所有用户信息,例如用户名、电子邮件、上次访问日期和注册日期。下面给出的是用户管理器工具栏的快照。

New - 它创建一个新用户。
编辑- 它编辑选定的用户。
激活- 它激活多个用户。
阻止- 它阻止选定的用户。
取消阻止- 它取消阻止选定的用户。
删除- 它删除特定用户。
批次- 选定的用户作为批次进行处理。
帮助- 帮助按钮用于打开帮助屏幕。
选项- 它打开设置窗口,您可以在其中更改文章的设置。
全局配置工具栏
在 Joomla 管理员控制面板中单击“系统” → “全局配置” 。它管理 Joomla 网站的全局设置。下面给出的是全局配置工具栏的快照。
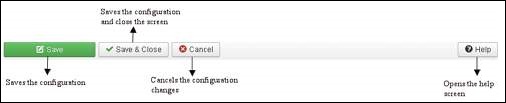
保存- 保存配置并停留在同一屏幕上。
保存并关闭- 保存配置并关闭屏幕。
取消- 取消配置更改并返回到上一屏幕而不保存。
帮助- 帮助按钮用于打开帮助屏幕。
模板管理器工具栏
在 Joomla 管理员控制面板中单击“扩展” → “模板管理器” 。它管理您在网站中使用的模板。下图显示了模板管理器工具栏 -
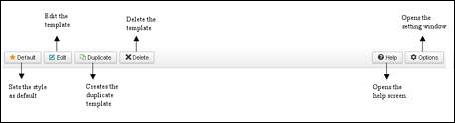
默认- 将特定选定的样式设置为默认。
编辑- 编辑模板页面。
重复- 创建重复模板。
删除- 删除模板。
帮助- 帮助按钮用于打开帮助屏幕。
选项- 它打开设置窗口,您可以在其中更改文章的设置。
语言管理器工具栏
在 Joomla 管理员控制面板中单击“扩展” → “语言管理器” 。它管理您在网站中使用的语言。下图显示了语言管理器工具栏 -
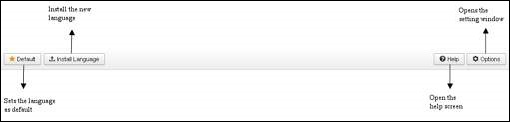
默认- 将特定选定的语言设置为默认语言。
安装语言- 安装所需的语言。
帮助- 帮助按钮用于打开帮助屏幕。
选项- 它打开设置窗口,您可以在其中更改文章的设置。
Joomla - 菜单
菜单管理器允许为您的网站创建自定义菜单并允许浏览您的网站。
步骤1 - 点击Joomla管理员中的菜单→菜单管理器,您将看到以下屏幕 -
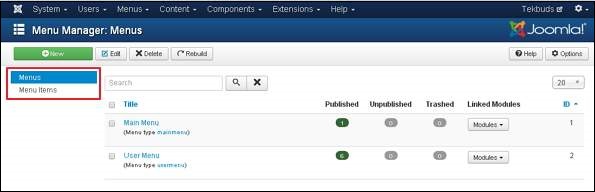
您可以看到菜单和菜单项指向网站上的逻辑页面。
步骤 2 - 要向您的网站添加新菜单,请转到菜单→菜单管理器→添加新菜单,如以下屏幕所示 -
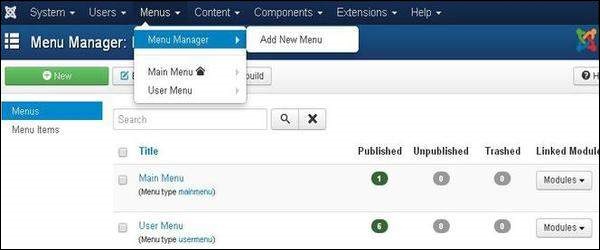
单击添加新菜单后,您将看到如下所示的屏幕。您可以在此处创建新菜单。
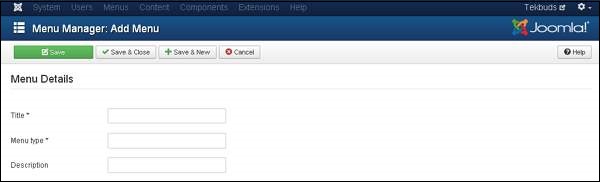
标题- 菜单的标题。
菜单类型- 菜单类型。
描述- 有关菜单的简要描述。
步骤 3 - 要创建新菜单项,请转到菜单→菜单名称→添加新菜单项,如以下屏幕所示 -
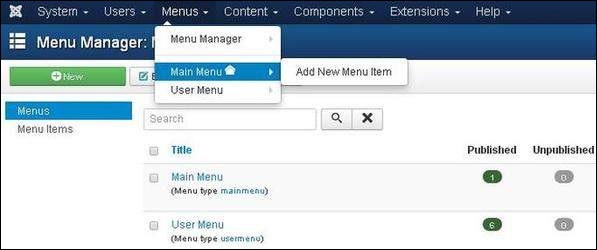
您还可以通过User Menu添加新的菜单项。下面描述的所有步骤都适用于通过此方法创建菜单项。
当您打开新菜单项的页面时,您将看到以下屏幕 -
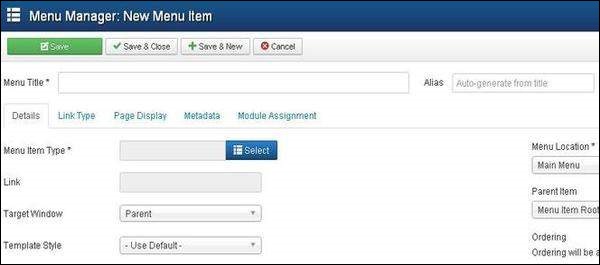
新菜单项下有两个主要部分 -
菜单标题- 显示菜单中菜单项的标题。
别名- 用作 SEF url。Joomla 会自动填充标题的值。它将产生 UTF-8 别名;它不允许空格和下划线。
创建菜单项时会出现一些选项卡,如下图所示 -
细节
添加新菜单项中的“详细信息”选项卡如下所示 -
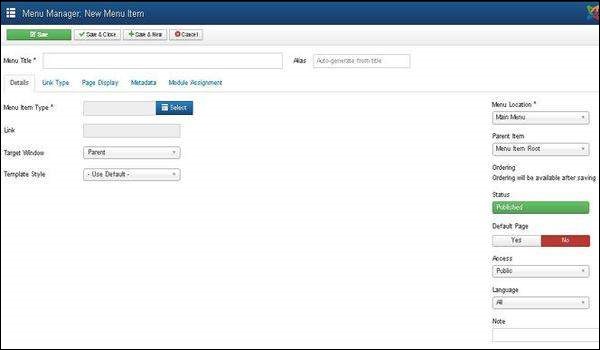
它包含以下选项 -
菜单项类型- 它指定菜单项的类型,例如文章、标签、网页链接、系统链接、联系人等。
链接- 它确定菜单中的链接。
目标窗口- 它提供了三个选项 - Parent、带导航的新窗口和不带导航的新窗口,当单击菜单项时,目标是浏览器窗口。
模板样式- 您可以通过单击下拉菜单为您的网站选择模板样式,该菜单提供Beez3 - 默认和protostar - 默认样式或为您的网站提供默认模板。
菜单位置- 它指定将出现哪个菜单链接;主菜单或用户菜单。
父项- 这可以帮助您通过选择菜单项根或主页来选择父项。
状态- 它显示文章的状态。状态,例如已发布、未发布和已删除。
默认页面- 它提供“是”或“否”选项来将菜单项设置为站点的默认页面或主页。
访问- 只有从此下拉列表中选择的选项(例如“访客”、“公共”、“超级用户”、“注册”和“特殊”)才能查看该站点。
语言- 它指定站点的语言。它提供全部或英语(英国)选项。
注意- 用于输入文本信息。
链接类型
下一个选项卡是“添加新菜单项”中的“链接类型”,如下所示 -
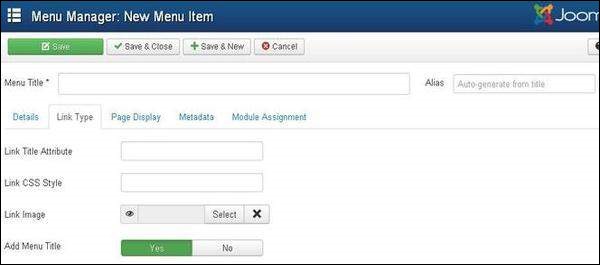
链接标题属性- 它指定给定超链接的标题属性的描述。
链接 CSS 样式- 它将自定义 CSS 样式应用于超链接。
链接图像- 它使用与超链接一起使用的图像。
添加菜单标题- 它提供是或否选项,并在图像旁边添加菜单标题。默认值为“是”。
页面显示
添加新菜单项中的下一个选项卡页面显示如下所示 -
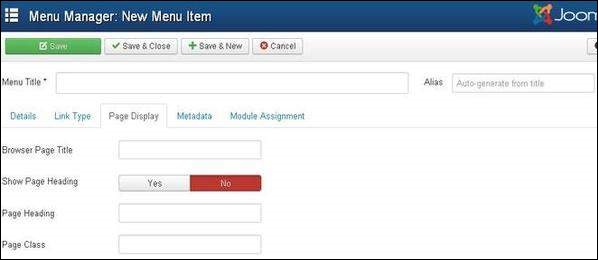
浏览器页面标题- 它指定浏览器页面标题的描述。
显示页面标题- 它提供是或否选项,隐藏或显示页面标题中的页面标题。
页面标题- 它指定页面标题的文本。
页面类- 它定义了可选的 CSS 类来设置页面中元素的样式。
元数据
添加新菜单项中的下一个选项卡元数据如下所示 -
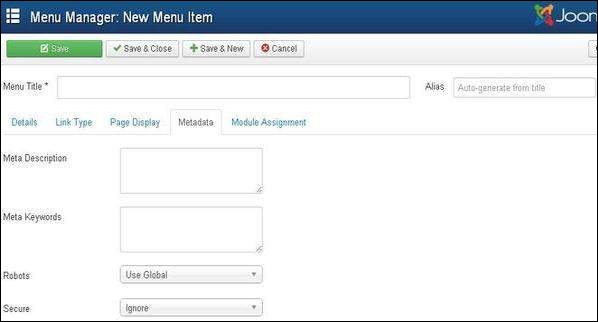
它包含以下选项,如下所述 -
元描述- 它用作可选段落,其中包括页面的描述并显示在搜索引擎的结果中。
元关键字- 这些是 html 页面中使用的可选关键字。
机器人- 它指定机器人指令,例如使用 Global、Index、Follow、No Index、No Index、No follow。
安全- 它定义链接是否必须使用 SSL 或安全站点 URL。它提供了“关闭”、“打开”和“忽略”三个选项。
Joomla - 内容菜单
在本章中,我们将研究 Joomla内容下的菜单。单击“内容菜单”时会显示一个下拉菜单。
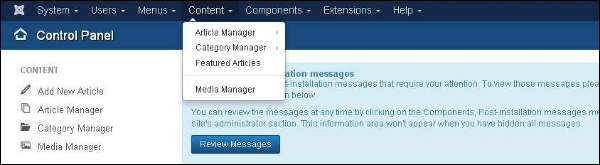
文章经理
在文章管理器中,您可以创建由图像、文本和超链接组成的标准页面。单击Joomla 管理面板上的内容→文章管理器菜单,您将看到以下屏幕 -
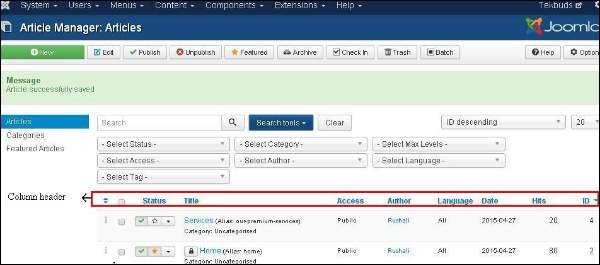
在这里,我们提到了有关“文章管理器”页面上的列标题的详细信息。
复选框- 用于选择一项或多项。
状态- 指定页面或文章的状态,即发布/取消发布/存档/已删除。
标题- 指定将在菜单中显示的标题的名称。
访问- 指定访问级别,即公共或私有。
作者- 这是创建该特定项目的作者姓名。
语言- 指定使用的项目语言。
日期- 指定文章创建日期。
Hits - 指定查看该项目的次数。
ID - 它是自动分配给项目的唯一标识号。
让我们了解一下文章管理页面中的搜索框,它用于非常轻松地搜索项目。

在这里,您可以通过选择以下任意一项来搜索文章管理器页面中的项目 -选择状态、选择类别、选择最大级别、选择访问权限、选择作者、选择语言或选择标签。
我们将在Joomla 工具栏一章中详细研究文章管理器工具栏。
添加新文章
单击Joomla 管理面板上的“内容” → “文章管理器” → “添加新文章”菜单,然后您将看到以下屏幕。单击“类别管理器” → “添加新类别”可以查看同一页面
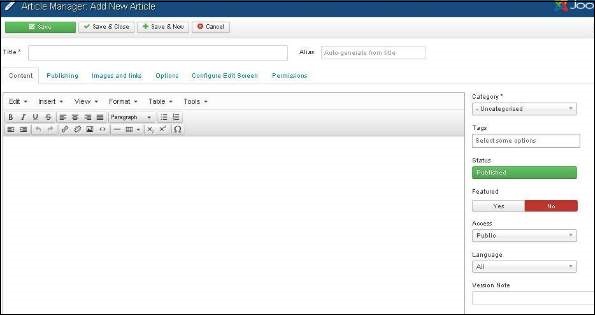
在这里,您可以通过在标题栏中指定标题来创建文章或网页,我们可以在内容选项卡中添加或写入内容。我们将在Joomla 添加内容一章中详细研究这一点。
分类经理
类别管理器用于为文章创建类别,以便更好地对内容进行分组。单击Joomla 管理面板上的“内容” → “类别管理器”菜单,然后您将获得以下屏幕图像 -
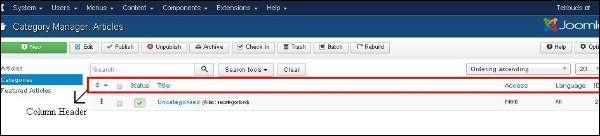
我们将在Joomla 工具栏一章中详细研究类别管理器工具栏。
在这里,我们提到了“类别管理器”页面上显示的列标题的详细信息。
复选框- 用于通过单击该框来选择一个或多个类别项目。
状态- 指定类别的状态,即发布/取消发布。
标题- 指定类别中标题的名称。
访问- 指定访问级别,即公共或私有。
语言- 指定使用的项目语言。
ID - 它是自动分配给项目的唯一标识号。
特色文章
单击Joomla 管理面板上的Content → Featuresed Manager菜单,然后您将看到以下屏幕 -
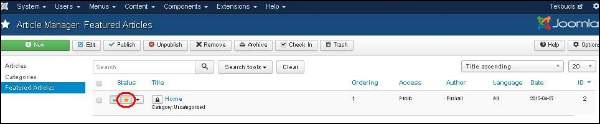
这里的黄色星号表示该文章已被推荐。星号标记出现在每篇文章旁边,表示精选文章。
在这里,我们提到了“特色文章”页面中列标题的详细信息。
复选框- 用于通过单击框来选择一项或多项。
状态- 指定页面或文章的状态,即发布/取消发布。
标题- 指定菜单中显示的标题名称。
排序- 指定项目创建的顺序。
访问- 指定访问级别,即公共或私有。
作者- 描述创建该特定项目的作者姓名。
语言- 指定使用的项目语言。
日期- 指定文章的创建日期。
ID - 它是自动分配给项目的唯一标识号。
媒体经理
您可以通过使用媒体管理器上传新文件或删除现有文件来管理媒体文件。单击Joomla 管理面板上的Content → Media Manager菜单,然后您将看到以下屏幕 -
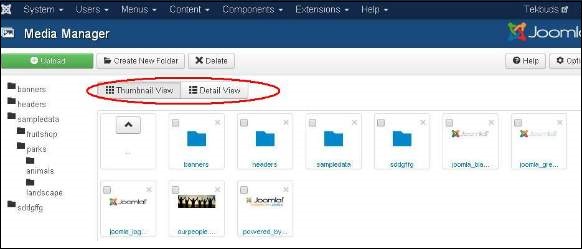
我们将在Joomla 工具栏一章中详细研究媒体管理器工具栏。
缩略图视图
缩略图视图包含子文件夹的图像和图标的预览。当我们单击缩略图视图时,媒体管理器将如下所示。
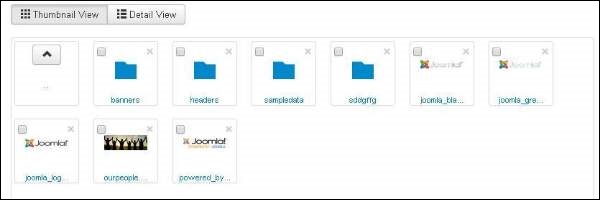
详细视图
详细信息视图包含文件详细信息。在详细视图中,显示文件信息,例如尺寸和文件大小。当我们单击“详细信息视图”时,媒体管理器将如下所示。
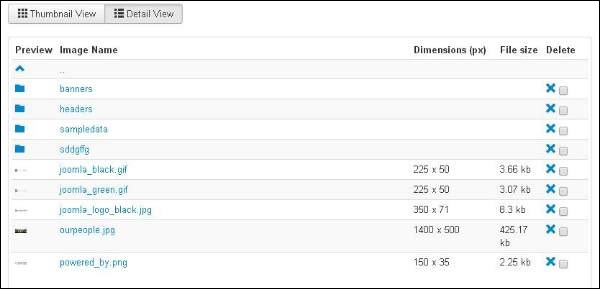
Joomla - 组件菜单
在本章中,我们将学习 Joomla 中的组件菜单。单击“组件菜单”,将显示如下所示的下拉菜单 -
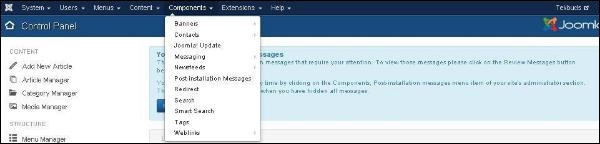
横幅
组件→横幅用于在网站上设置横幅。当您单击横幅时,您会看到一个子菜单,如下所示 -
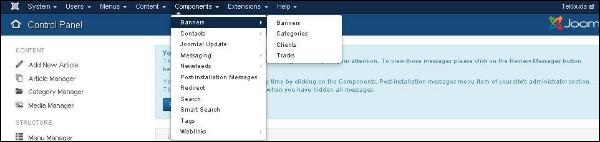
让我们研究每个子菜单如下 -
横幅
它用于编辑或添加要在 Joomla 网站中显示的横幅。
单击组件→横幅→横幅,将显示如下所示的屏幕。
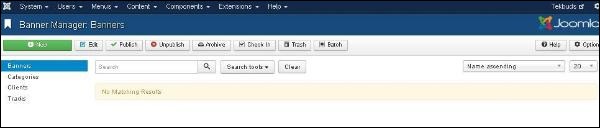
我们将在Joomla - 添加横幅一章中详细研究添加横幅。
类别
使用类别管理器,您可以创建新的横幅类别或编辑现有的横幅类别。
单击组件→横幅→类别,将显示如下所示的屏幕。
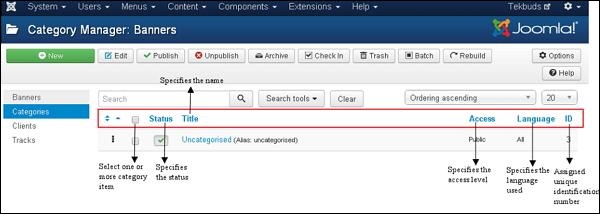
您可以在Joomla 工具栏一章中详细了解有关类别管理器工具栏的更多信息。
下面,我们提到了“类别管理器 - 横幅”页面下显示的列标题的详细信息。
复选框- 用于通过单击该框来选择一个或多个类别项目。
状态- 指定类别的状态,即发布/取消发布。
标题- 指定类别中标题的名称。
访问- 指定访问级别,即公共或私有。
语言- 指定使用的项目语言。
ID - 它是自动分配给项目的唯一标识号。
类别管理器 - 横幅页面中的搜索框用于非常轻松地搜索类别项目。
您可以通过选择以下任一方式在文章管理器页面中搜索项目,即通过选择状态、选择最大级别、选择访问、选择语言或选择标签。
客户
使用客户管理器,您可以创建新的客户横幅或编辑现有的横幅。
单击组件→横幅→客户端,将显示如下所示的屏幕。
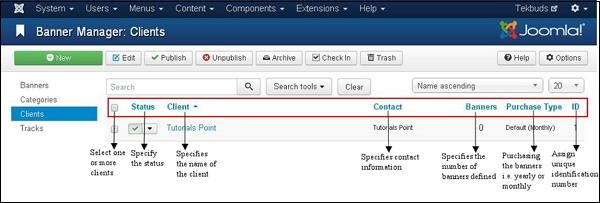
下面,我们提到了有关“横幅管理器 - 客户”页面中的列标题的详细信息。
复选框- 用于通过单击该框来选择一个或多个客户端。
状态- 指定类别的状态,即发布/取消发布。
客户端- 指定横幅客户端的名称。
联系人- 指定客户的联系信息。
横幅- 指定为此客户端定义的横幅数量。
购买类型- 它指示客户如何购买横幅,即每年或每月。默认情况下是每月一次。
ID - 它是自动分配给项目的唯一标识号。
横幅管理器-客户页面中的搜索框用于非常轻松地搜索客户项目。
您可以通过选择“状态”或“类型”来搜索“客户端横幅”页面上的项目。
曲目
在跟踪中,您可以查看现有横幅列表的跟踪信息。
点击组件→横幅→轨道,将显示如下所示的屏幕。
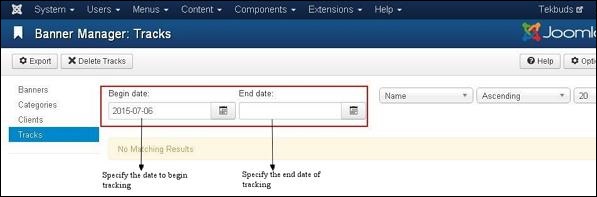
开始日期和结束日期用于跟踪特定时间段内横幅的信息(例如,考虑开始日期为2015-07-06,结束日期为2015-07-10,则在该时间段内横幅信息将被跟踪)。
工具栏
导出- 将横幅跟踪信息导出到 CSV 文件中。
删除曲目- 删除所选曲目的信息。
联系方式
它在 Joomla 网站上添加客户的联系信息,例如姓名、地址、电话号码、电子邮件等。
点击组件→联系人→联系人,将显示如下所示的屏幕。
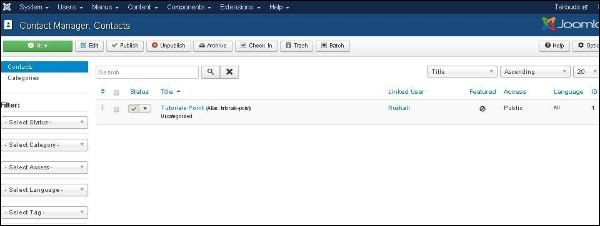
我们将在Joomla - 添加联系人一章中详细学习如何添加联系人。
Joomla 更新
它指定正在使用的 Joomla 最新版本。
单击组件→ Joomla! 更新后,将显示如下所示的屏幕。
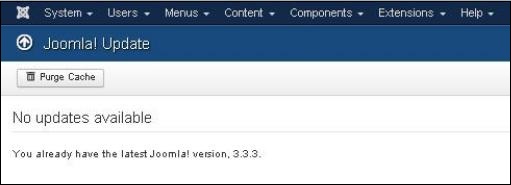
消息传递
组件→消息传递允许在 Joomla 中发送和阅读消息。当您单击“消息”时,您会看到如下所示的子菜单。
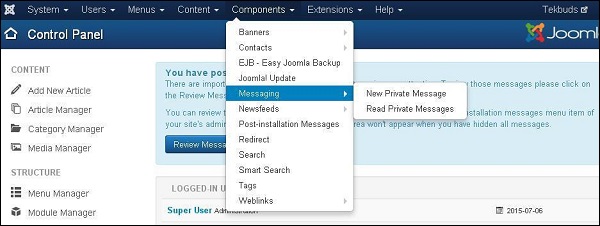
新私信
它用于向 Joomla 站点的另一个后端发送消息。您可以读取、写入或删除消息。
单击“组件” → “消息传递” → “新建私人消息”,将打开“新建私人消息”页面。我们将在Joomla - 私人消息一章中详细研究私人消息。
阅读私信
在此部分,您可以阅读所有私人消息。
点击组件→消息→阅读私人消息,将显示如下所示的屏幕。

工具栏
下面,我们提到了有关“阅读私人消息”中的工具栏的详细信息。
新建- 创建一条新消息。
标记为已读- 将消息标记为已读此部分。
标记为未读- 它标记尚未阅读的消息。
垃圾箱- 它永久删除消息。
我的设置- 用于设置消息,即锁定收件箱、通过电子邮件发送新消息和自动清除消息。
新闻源
它允许从其他网站向您的 Joomla 网站添加新闻提要。
单击组件→新闻源→源,将打开新闻源页面。我们将在Joomla - 添加新闻源一章中详细研究新闻源。
安装后消息
它允许在安装后查看可操作的消息。
单击“组件” → “安装后消息”,将显示如下所示的屏幕。
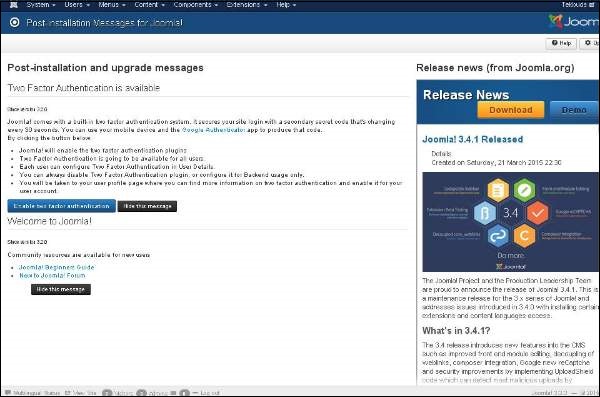
成功安装 Joomla 扩展或核心后,它会在此处传递消息。
重定向
重定向管理器用于将网站上不存在的 URL 重定向到正在运行的网页。
单击“组件” → “重定向”,将显示如下所示的屏幕。
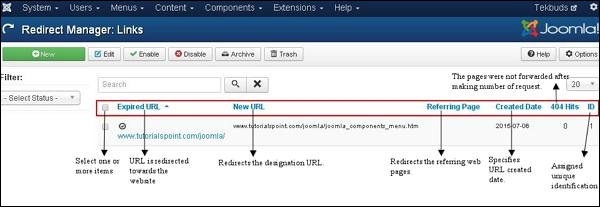
下面提到了有关“重定向管理器”页面中的列标题的详细信息。
复选框- 用于通过单击框来选择一项或多项。
过期的 URL - URL 被重定向到网站。
新 URL - 重定向指定的 URL。
引用页面- 重定向引用网页。
创建日期- 指定 URL 的创建日期。
404 Hits - 发出一定数量的请求后,页面未转发。
ID - 它是自动分配给项目的唯一标识号。
工具栏
下面,我们提到了有关“重定向”页面上的工具栏的详细信息。
新建- 创建一个新的重定向 URL。
编辑- 编辑选定的重定向。
启用- 它使选定的重定向可用。
禁用- 它使选定的重定向不可用。
存档- 通过在选择状态过滤器中选择已存档,可以将所选重定向的状态更改为已发布或未发布。
垃圾箱- 它将所选重定向的状态更改为垃圾箱。
搜索
搜索管理器允许您查看每个组合键执行了多少次搜索以及每次搜索的结果是什么。
单击“组件” → “搜索”,将显示如下所示的屏幕。
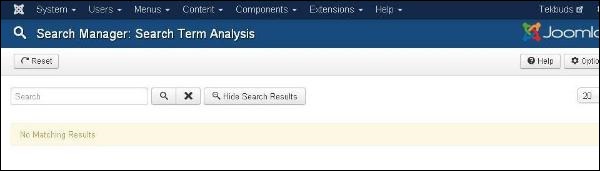
智能搜索
它增强了站点搜索。
点击组件→智能搜索,将显示如下所示的屏幕。
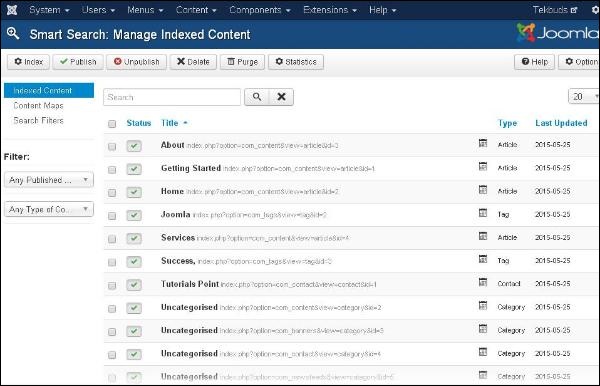
下面,我们提到了有关智能搜索页面中列标题的详细信息。
复选框- 用于通过单击框来选择一项或多项。
状态- 指定项目的状态,即发布/取消发布。
标题- 指定标题的名称。
类型- 指定页面的类型,即文章或标签。
上次更新- 指定上次修改的日期。
标签
它用于显示标记页面的列表。
单击“组件” → “标签”,将显示如下所示的屏幕。
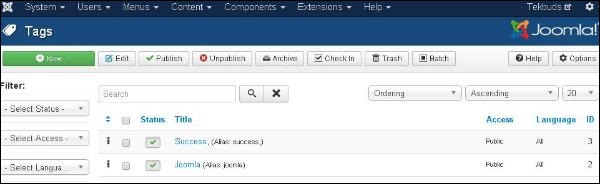
网页链接
链接资源很容易为网站用户提供,并且可以分类。它用于添加、编辑或删除 Joomla 上其他网站的链接。
点击组件→网页链接→链接,网页链接页面将打开。我们将在Joomla - 添加 Web 链接一章中详细研究Web链接。
Joomla - 扩展菜单
在本章中,我们将研究 Joomla 中的扩展菜单。单击“扩展”,将显示如下所示的下拉菜单 -
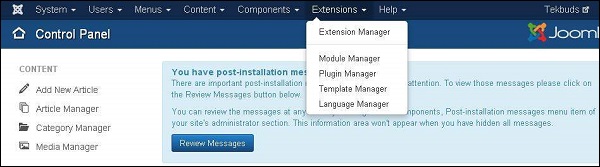
扩展管理器
扩展管理器用于扩展Joomla网站的功能。
点击扩展→扩展管理器,将显示如下所示的屏幕。
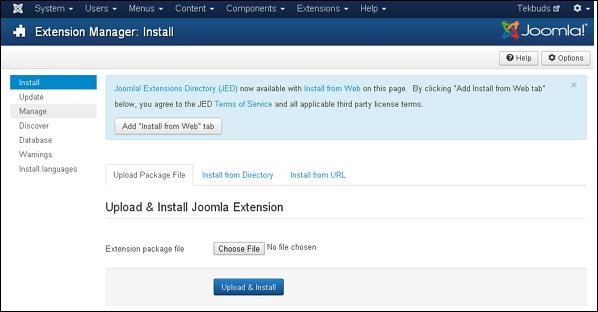
您可以在Joomla - Extension Manager一章中了解有关Extension Manager 的更多信息。
模块管理器
它管理安装在站点上的模块,即模块的位置和功能。
单击扩展→模块管理器,将显示如下所示的屏幕。
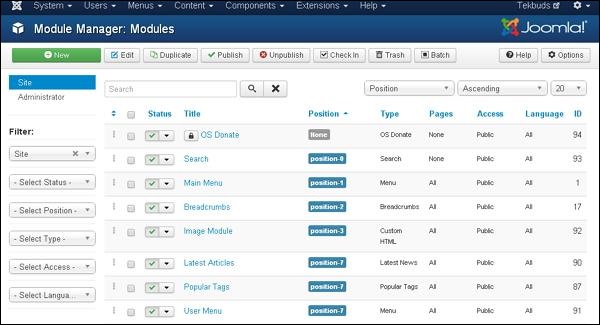
您将在 Joomla 模块部分下的章节中了解有关模块管理器的更多信息。
插件管理器
它管理 Joomla 插件并允许启用/禁用或编辑插件的详细信息。
单击扩展→插件管理器,将显示如下所示的屏幕。
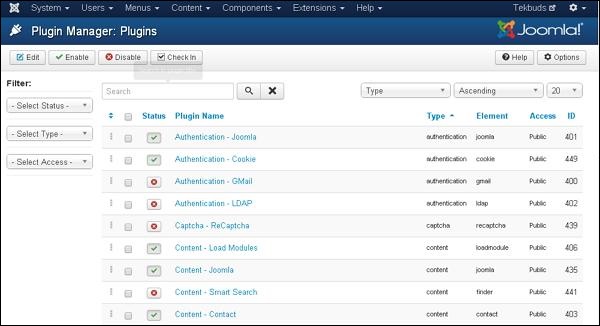
您可以在Joomla - 插件管理器一章中了解有关插件管理器的更多信息。
模板管理器
它管理网站中使用的设计。无需更改内容结构即可在几秒钟内实施模板。
单击扩展→模板管理器,将显示如下所示的屏幕 -
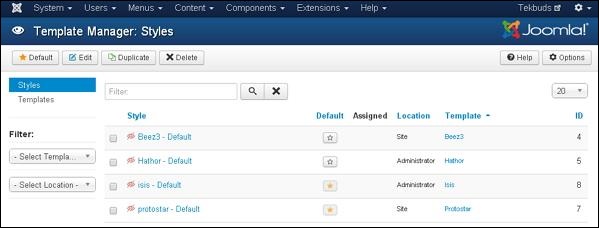
您可以在Joomla - 模板管理器一章中了解有关模板管理器的更多信息。
语言管理器
这可以帮助您设置站点的默认语言。
单击扩展→语言管理器,将显示如下所示的屏幕。
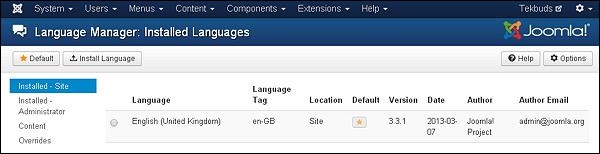
您可以在Joomla - 语言管理器一章中详细了解有关语言管理器的更多信息。
Joomla - 帮助菜单
在本章中,我们将研究 Joomla 帮助菜单中的菜单。单击“帮助”,将显示如下所示的下拉菜单 -
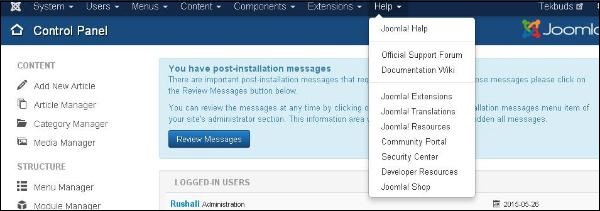
Joomla 帮助
此帮助页面指导用户创建 Joomla 网站。
单击帮助→ Joomla 帮助,将显示如下所示的屏幕。
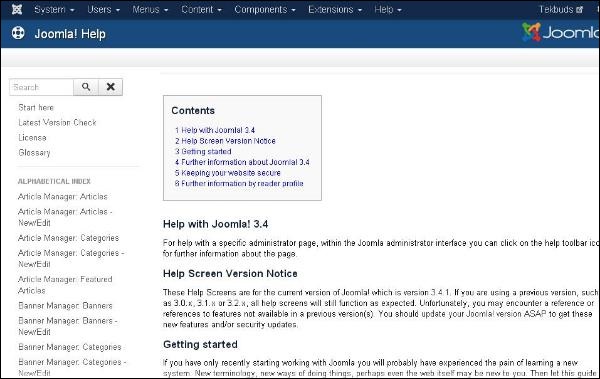
官方支持论坛
官方支持论坛有助于支持 Joomla 中的官方想法和观点交流。
点击帮助→官方支持论坛,将显示如下所示的屏幕。
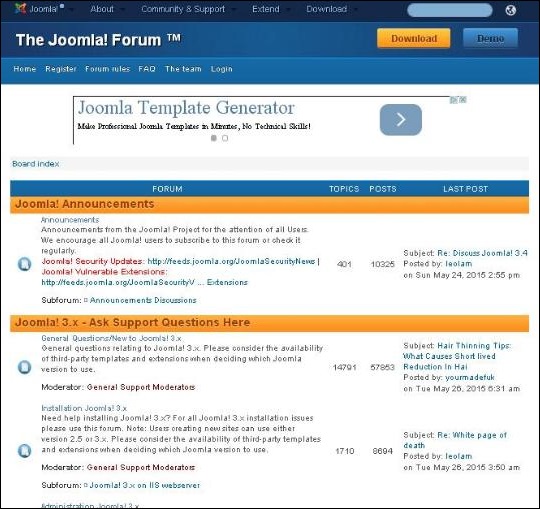
文档维基
文档Wiki用于格式化文章内容、交叉链接页面以及自行创建Wiki模板的文档。
点击Help → Documentation Wiki,将显示如下所示的屏幕。
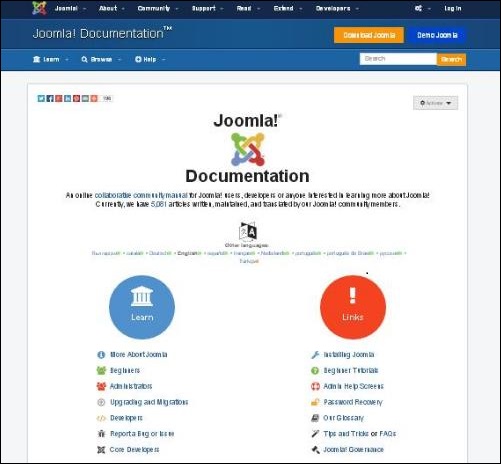
Joomla 扩展
Joomla 扩展扩展了 Joomla 网站的功能。在此 Joomla 扩展页面中,有许多可在 Joomla 网站上应用的扩展。
单击帮助→ Joomla 扩展,将显示如下所示的屏幕。
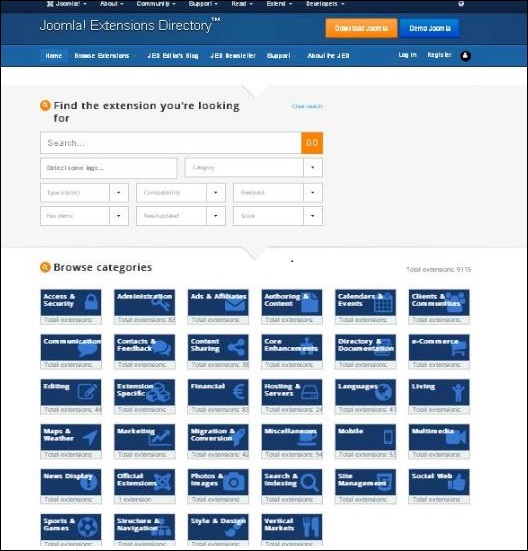
乔姆拉!翻译
Joomla 翻译有助于翻译 Joomla 核心文件中的语言。它有助于文档和屏幕以及其他任务,以满足不同语言社区的需求。
单击帮助→ Joomla Translations,将显示如下所示的屏幕。
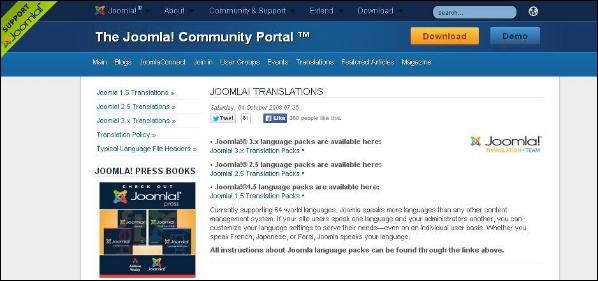
Joomla 资源
Joomla Resources 帮助寻找专业服务提供商。它可以帮助用户在 Joomla CMS 中连接并执行更多操作。
单击帮助→ Joomla 资源,将显示如下所示的屏幕。
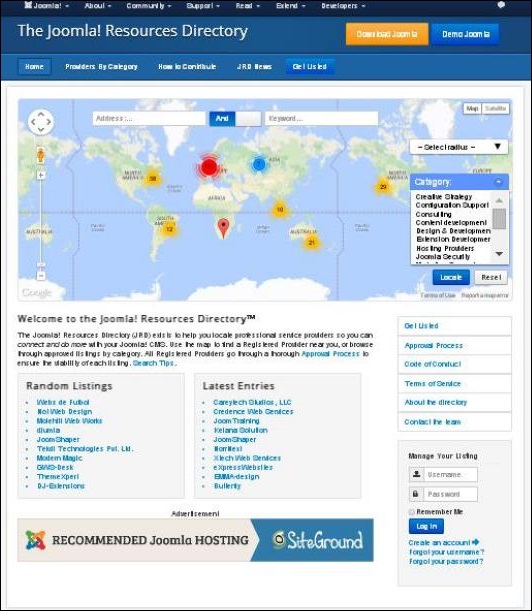
社区门户
社区门户有助于将世界各地的 Joomla 新闻集中到一处。
点击帮助→社区门户,将显示如下所示的屏幕。
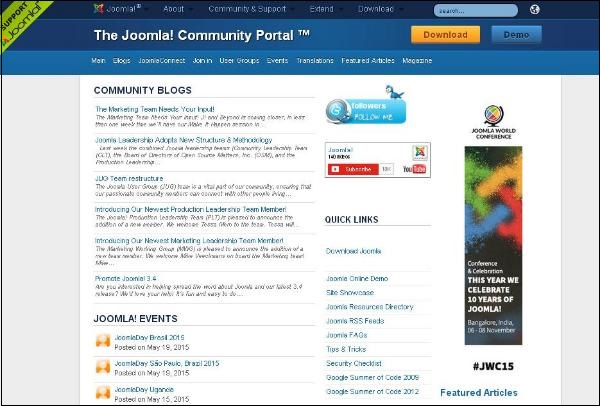
安全中心
安全中心有助于公开解决安全问题。它有助于检测问题或服务攻击。
点击帮助→安全中心,将显示如下所示的屏幕。
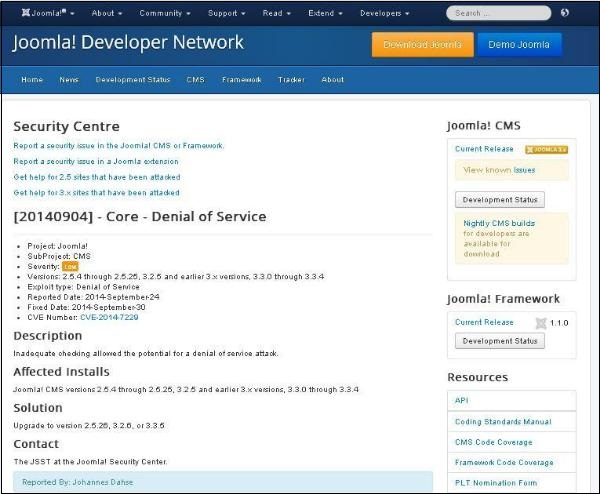
开发者资源
开发者资源有助于为愿意基于 Joomla 平台构建或维护软件的用户提供资源。
点击帮助→开发者资源,将显示如下所示的屏幕。
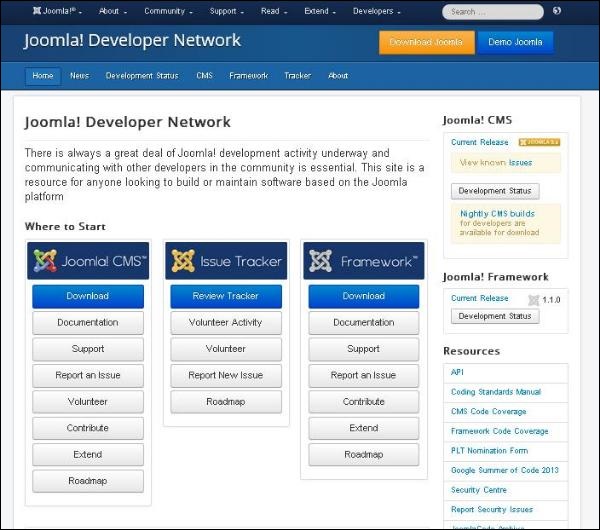
Joomla 商店
Joomla 商店帮助用户购买与 Joomla 相关的最大数量的产品,当您单击特定产品时,您将获得有关该产品的简要描述,用户可以在其中阅读和购买它。
点击帮助→ Joomla Shop,将显示如下所示的屏幕。
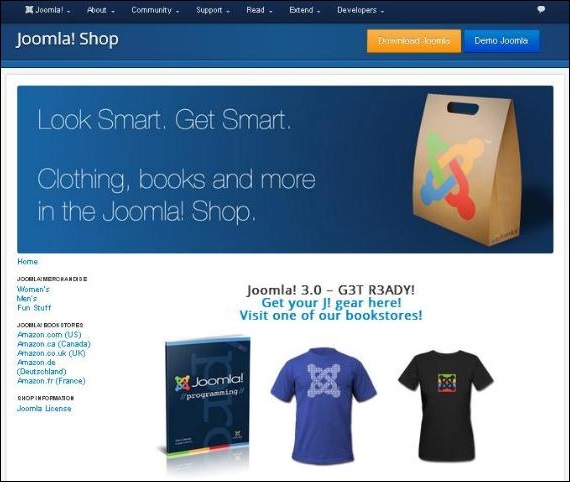
Joomla - 创建菜单
在本章中,我们将学习如何在 Joomla 中创建菜单的分步过程。菜单是重要的部分,有助于轻松浏览您的网站。
创建菜单
以下是在 Joomla 中创建菜单的几个简单步骤。
步骤 1 - 单击菜单→菜单管理器→添加新菜单,如下所示。

步骤 2 - 单击添加新菜单后,将显示菜单管理器 - 添加菜单页面,如下所示。在这里,我们可以添加菜单标题(名称)、类型和描述,如图所示。
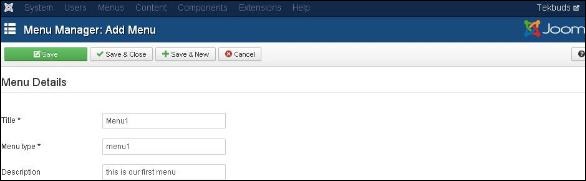
菜单标题(名称) - 它应该指示菜单的标题(名称)。
菜单类型- 菜单类型的名称。
描述- 有关菜单的描述。
步骤 3 - 填写有关菜单的所有信息后,单击“保存”按钮。它保存您创建的菜单栏。
步骤 4 - 我们还可以单击“保存并关闭”按钮。它保存菜单栏,然后关闭当前屏幕。最后,您会看到如下所示的屏幕。
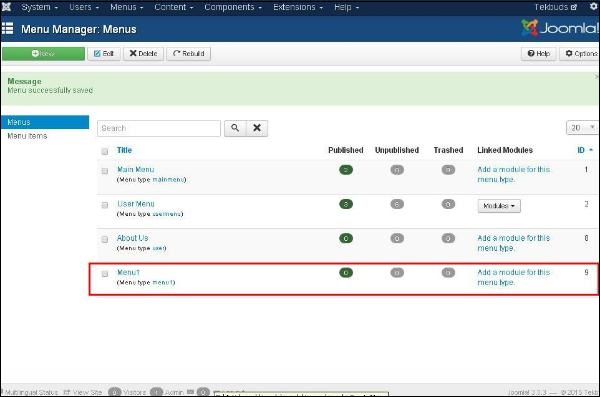
在此页面中,您可以查看上一步中创建的菜单的名称。
步骤 5 - 当我们单击“保存并新建”按钮时,您的菜单将被保存并打开一个新的创建菜单屏幕,如下所示。
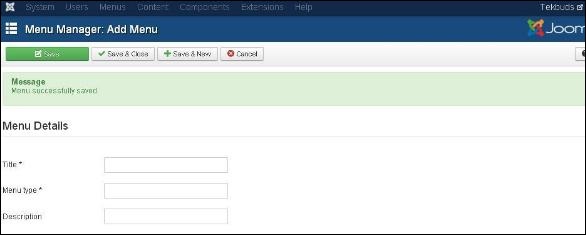
步骤 6 - 使用取消按钮取消创建菜单操作。
Joomla - 添加菜单项
在本章中,我们将学习如何在 Joomla 中添加新菜单项的分步过程。菜单项可以在主菜单(menu1)中创建,我们已经在Joomla - 创建菜单一章中创建了该菜单项。
添加菜单项
以下是在 Joomla 中添加菜单项的简单步骤。
步骤 1 - 单击菜单→菜单 1 →添加新菜单项,如下所示。
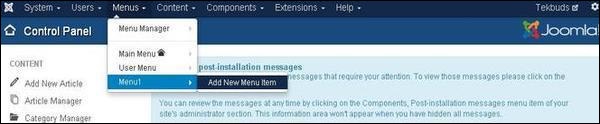
步骤 2 - 单击添加新菜单项后,将显示菜单管理器 - 新菜单项页面,如下所示。
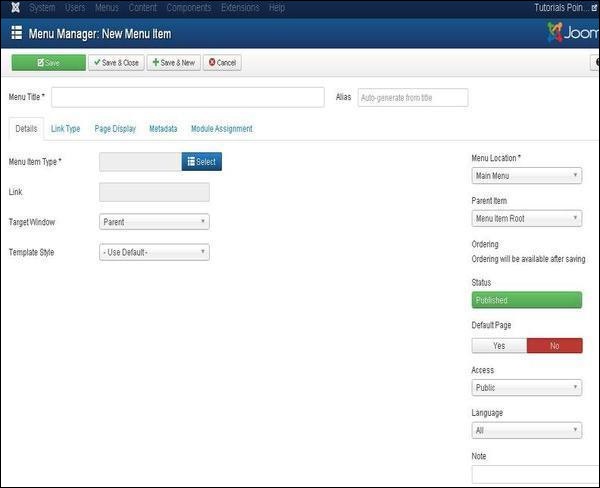
您可以查看此页面中存在的各种选项卡。默认情况下, “详细信息”选项卡处于活动状态。
新菜单项下有两个主要部分-
菜单标题- 显示菜单项的标题。
别名- 用作 SEF URL。Joomla 将自动填充标题中的值。它将生成 UTF-8 别名,但不允许任何空格和下划线。
菜单项类型- 在菜单项类型中,它指定菜单项的类型,例如文章、标签、网页链接、系统链接、联系人等。在这里,您可以通过单击“选择”按钮来选择菜单项类型。单击此按钮,将出现如下所示的屏幕。
.jpg)
单击“文章”菜单类型,您将看到以下屏幕。现在选择单篇文章,如下所示。
.jpg)
选择“单篇文章”后,您将看到以下屏幕。
.jpg)
选择文章- 从列表中选择文章。
链接- 指定菜单项的链接引用。
模板样式- 您可以通过单击下拉菜单为您的网站选择模板样式,该菜单为您提供Beez3 - 默认和Protostar - 默认样式或为您的网站提供默认模板。
目标窗口- 它以菜单项的窗口为目标,例如“ Parent”、“带导航的新窗口”和“不带导航的新窗口”。
菜单位置- 它指定哪个菜单链接将出现在主菜单或用户菜单中。
Parent Item - 它通过选择Menu Item Root或Home来选择父项。
状态- 它显示文章的状态,例如Published、Unpublished和Trashed。
默认页面- 它提供“是”或“否”选项来将菜单项设置为默认或ho