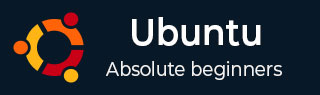
- Ubuntu Tutorial
- Ubuntu - Home
- Ubuntu - Overview
- Ubuntu - Flavors
- Ubuntu - Environment
- Ubuntu - Device Drivers
- Ubuntu - Software Center
- Ubuntu - Browsers
- Ubuntu - Email
- Ubuntu - Messaging
- Ubuntu - Media Players
- Ubuntu - User Management
- Ubuntu - Files & Folders
- Ubuntu - Word Writer
- Ubuntu - Spreadsheets
- Ubuntu - LibreOffice
- Ubuntu - Command Line
- Ubuntu - Scripting
- Ubuntu - Networking
- Ubuntu - Server Installation
- Ubuntu - Secure Shell
- Ubuntu - Development
- Ubuntu - Nginx
- Ubuntu - Virtual Machines
- Ubuntu - Installing MySQL & Python
- Ubuntu - Node.js
- Ubuntu - Docker
- Ubuntu - On the Cloud
- Ubuntu Useful Resources
- Ubuntu - Quick Guide
- Ubuntu - Useful Resources
- Ubuntu - Discussion
Ubuntu-用户管理
Ubuntu 提供了创建有权登录系统的新用户的工具。让我们看看在用户管理的帮助下可以执行的不同功能。
创建用户
创建用户需要执行以下步骤。
步骤 1 - 从搜索菜单启动用户管理控制台。在搜索菜单中,输入用户的关键字。然后将出现“用户帐户”图标。双击用户帐户图标。

步骤 2 - 然后将弹出用户管理屏幕,如以下屏幕截图所示。要执行任何类型的用户管理,我们首先需要按解锁按钮并输入管理员凭据。

步骤 3 - 在出现的弹出框中输入管理员凭据,然后单击“身份验证”按钮。

一旦我们点击验证,屏幕上的所有用户管理功能将被启用。
步骤 4 - 单击加号按钮创建用户。

步骤 5 - 输入用户详细信息。我们只能创建标准和管理员帐户类型。

步骤 6 - 单击添加按钮完成添加用户的操作。
启用用户帐户
创建用户后,该用户帐户将被禁用。这是因为密码尚未与该帐户关联。

以下是启用用户帐户的步骤。
步骤 1 - 单击帐户禁用选项。这将提示输入密码对话框。

我们可以选择设置密码、无密码登录或启用帐户。一个好的做法是始终为帐户设置密码。
步骤 2 - 设置密码并单击更改按钮。

步骤 3 - 该帐户现在将被启用。使用新创建的帐户登录。

管理用户权限和组
要管理用户权限和组,需要安装额外的软件包。以下是管理用户权限和组的步骤。
步骤 1 - 转到搜索选项并输入命令关键字。

步骤 2 - 出现终端的搜索结果。单击它可打开命令提示符。
步骤 3 - 接下来,发出以下命令。
sudo apt-get install gnome-system-tools
apt-get 命令行用于从 Internet 为 Ubuntu 系统安装其他软件包。在这里,我们告诉 Ubuntu 我们想要安装额外的系统工具,以便我们可以管理用户权限和组。

步骤 4 - 然后系统将提示我们输入当前登录帐户的密码,并确认下载安装所需的软件包。输入“Y”选项继续。

步骤5 - 安装完成后,当我们在Ubuntu的搜索选项中搜索用户时,我们可以看到用户和组的附加选项。

步骤 6 - 单击用户和组选项。现在,将有一个额外的用户和组选项。

步骤 7 - 单击高级设置按钮。系统将提示我们输入当前登录用户的密码进行身份验证。输入密码并单击“身份验证”按钮。

步骤 8 - 在出现的下一个对话框中,我们将能够为用户分配所需的用户权限。

步骤 9 - 现在,如果我们单击“组”选项,我们将看到它具有创建和删除组的选项。

步骤 10 - 单击“添加”按钮添加组。
步骤 11 - 在下一个对话框中,我们可以提供组名称并将成员分配给该组。

步骤 12 - 最后,单击“确定”按钮创建组。