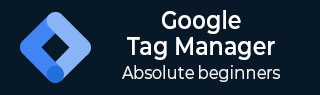Google 标签管理器 - 组织界面
除了创建标签和管理关联的触发器和变量之外,Google 跟踪代码管理器还提供了更多功能。这包括内务管理工作,例如组织用户、用于根据所需顺序组织标签的文件夹等。
在本节中,我们将概述如何管理与标签相关的用户和不同文件夹。
用户管理
产品营销团队使用单个 Google 跟踪代码管理器帐户来管理不同的营销活动的情况并不罕见。会有不同的角色,这些角色将具有一定的权限,例如创建标签、删除/修改标签、创建另一个用户等。
用户管理提供了一个成熟的门户,用于管理使用 GTM 功能的用户。用户管理分为两个级别 -
- 账户级别
- 集装箱液位
要访问用户管理,请单击左上角菜单栏中的“管理员”。

如下图所示,您将能够看到与帐户和容器关联的用户管理。

两者之间的重要区别是 – 如果您在帐户级别向用户提供访问权限,则该用户可以访问该帐户下的所有容器。然而,如果在容器级别向用户提供访问权限,则用户只能修改/添加/删除该容器下的标签。
要查看所有可用访问级别的详细信息,请单击“容器级别”下的“用户管理” (上面以黄色突出显示)。
这将显示可用帐户及其所提供的权限。大多数情况下,它将是您用于登录 GTM 的 Google 帐户。
单击红色的“新建”按钮。它将显示以下屏幕。

如图所示,您可以添加您选择的电子邮件地址,并为其分配访问权限,然后在容器级别提供所需的权限。
以下是可用的权限 -
禁止访问- 阻止用户访问容器标签。
读取- 用户将只能读取标签。不能进行修改或删除操作。
编辑- 用户可以添加/修改/删除可用标签。
批准- 用户具有更高的权限来批准标签到实时环境。本教程后面将详细介绍环境。
发布- 所有权限,类似于管理员用户。
容器级别的用户管理概述到此结束。
在帐户级别,可以将用户配置为普通用户或管理员用户。

可以为添加的用户分配类似的权限;唯一的区别是 – 用户将有权访问该帐户下的所有容器。
帐户级别的用户管理概述到此结束。
文件夹
特别是当您的帐户中有大量标签和触发器时,文件夹是必需的。当您有大量标签/触发器需要处理时,文件夹会很有用。
为了组织这些文件夹中的标签和触发器,人们可以发挥自己的创造力。可以根据不同的应用程序领域或用户或者创建文件夹的目的来创建文件夹。产品营销团队可以自行决定采用特定的文件夹结构。
查看文件夹的另一种方式可以从所使用的分析工具的角度来看。在分析工具的基础上,我们可以创建一个标签,从长远来看这将是有帮助的。
要创建不同的文件夹,请单击左侧面板中的文件夹。您将看到以下屏幕。

到目前为止创建的标签将显示在屏幕上。您可以使用屏幕右上角显示的“新文件夹”选项创建不同的文件夹来组织标签。
单击“新建文件夹”后,将打开一个快速弹出窗口,如下所示。

在上一个屏幕中,您始终可以根据您的要求将标签移动到所需的文件夹中。
关于在 Google 跟踪代码管理器中创建文件夹的介绍到此结束。